мета данные страницы
Конфигурация
Меню «Конфигурация» содержит следующие пункты:

Меню «Конфигурация»
Рабочие места
Данный справочник предназначен для создания и корректировки рабочих мест на вестибюлях метрополитена.
Под рабочими местами подразумеваются:
- компьютеры кассиров (кассы),
- компьютеры старших кассиров,
- терминалы АППБ.
В данном справочнике выполняется настройка параметров рабочих мест, необходимых для подключения АРМов, работающих на данном рабочем месте, к системе.
Структурно справочник состоит из двух блоков:
- Блок настройки лицензий подключений.
- Блок создания и настройки рабочих мест на вестибюлях.
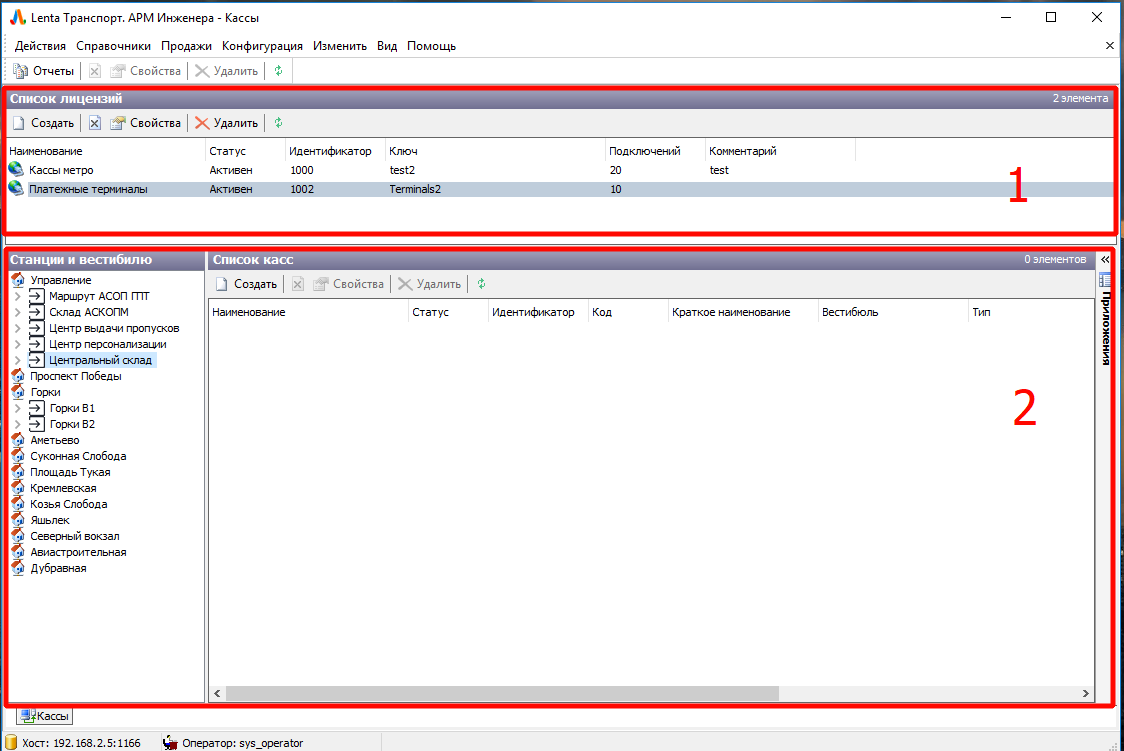
Справочник «Рабочие места»
Настройка лицензий подключений
Лицензия подключений необходима, чтобы ограничить количество одновременно подключенных к системе рабочих мест (компьютеров СК, касс и АППБ).
Количество точек подключения указывается в поле «Подключений».
При создании рабочего места на вестибюле (компьютер СК, касса, АППБ) необходимо вначале выделить необходимую лицензию, а затем нажать кнопку создать на панели действий, расположенной в нижней части формы:
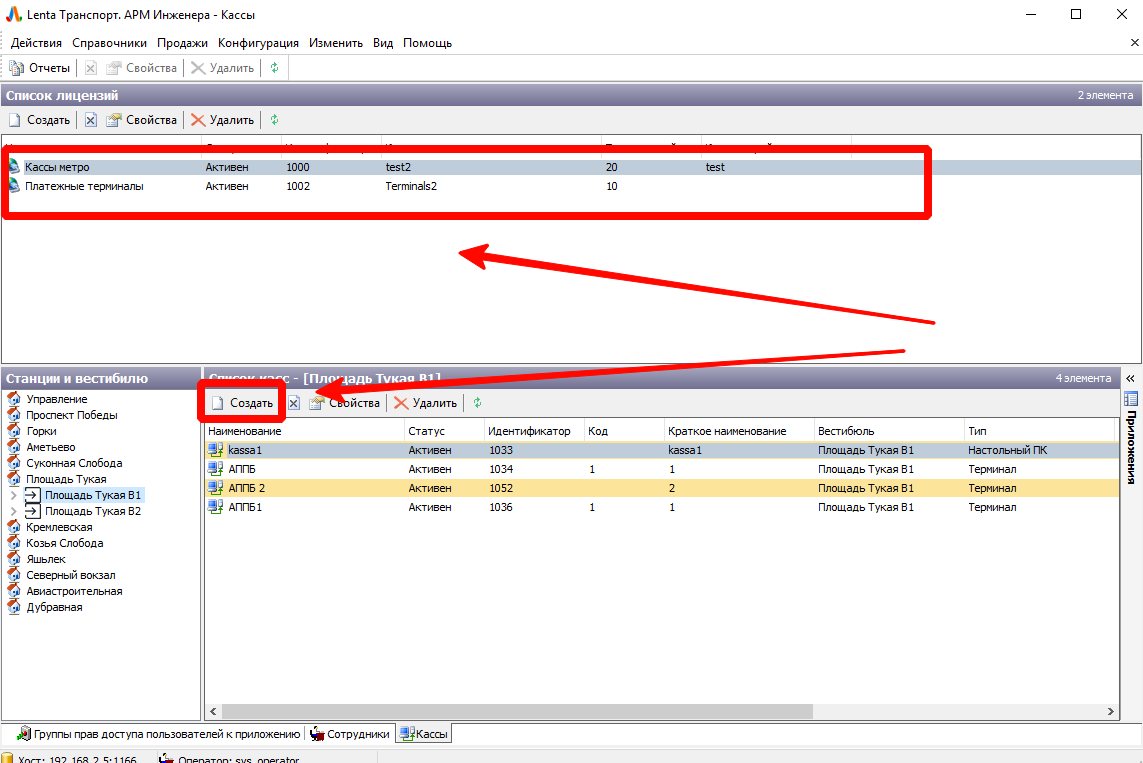
Лицензии подключений
При этом созданное рабочее место будет относится к данной лицензии (к количеству подключений, указанному в данной лицензии).
Создание и корректировка рабочего места
Для создания нового рабочего места необходимо выполнить следующие шаги:
- В правом меню выбрать вестибюль, в котором необходимо создать рабочее место (в данном меню указаны станции метрополитена: для того, чтобы отобразить вестибюли, необходимо дважды нажать левой кнопкой мыши по соответствующей станции):
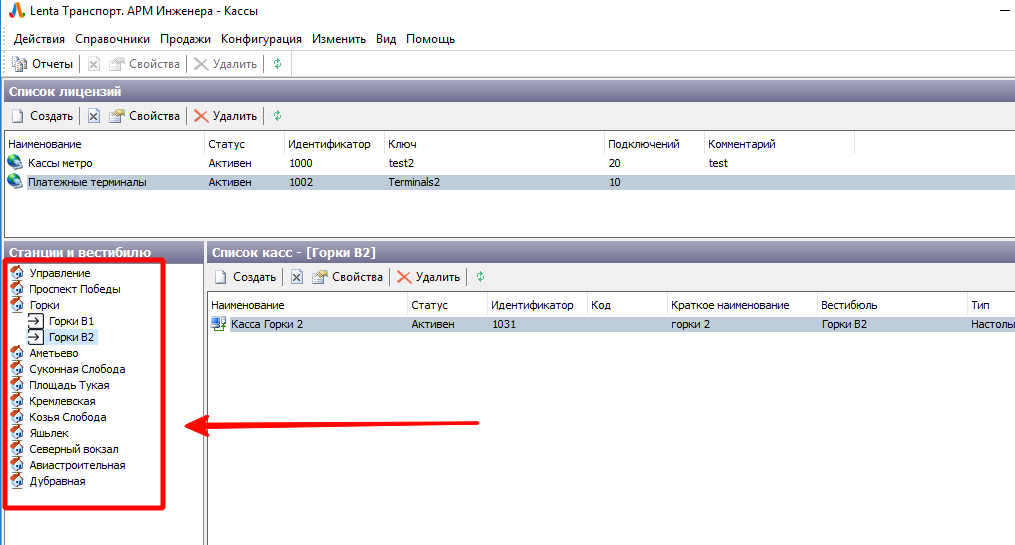
Создание рабочего места. Выбор вестибюля
- После выбора вестибюля, необходимо выбрать лицензию в блоке «Список лицензий» и нажать кнопку «Создать» в блоке «Список касс»:

Создание рабочего места. Кнопка «Создать»
- В открывшемся окне заполнить необходимые по создаваемому рабочему месту данные:

Создание рабочего места. Параметры рабочего места
Параметры рабочего места
- «Наименование» - название рабочего места (текстовое поле);
- «Краткое наименование» - краткое наименование рабочего места (текстовое поле). Указанное краткое наименование отображается в интерфейсе АРМ Мониторинга, под изображением рабочего места:

- «Код» - код рабочего места (текстовое поле);
- «Ключ доступа» - текстовый ключ, необходимый для подключения приложений (АРМов) к системе.
Также ключ доступа необходим для идентификации запускаемых в системе приложений на определённом рабочем месте. Ключ доступа необходимо вводить, используя латиницу или числа. Например, «pt_kass1.2». Указанный здесь ключ доступа затем прописывается в файле конфигурации запускаемого на данном рабочем месте АРМа (файл settings.ini) (на компьютере вестибюля или на терминале вестибюля).
Созданное рабочее место может использоваться разными АРМами, которые на данном рабочем месте запускаются (АРМ СК, АРМ К, АРМ Эмиссии, АРМ Мониторинг, АРМ АППБ). По указанному в файле конфигурации данных приложений ключу доступа будет производиться их идентификация на данном рабочем месте в системе.
Просмотреть какие приложения запускались на данном рабочем месте можно используя АРМ Мониторинга. В АРМ Мониторинга необходимо выбрать интересующее рабочее место на вестибюле и в панели справа будет отображаться список приложений, использованных на данном рабочем месте, с временем последней активности:
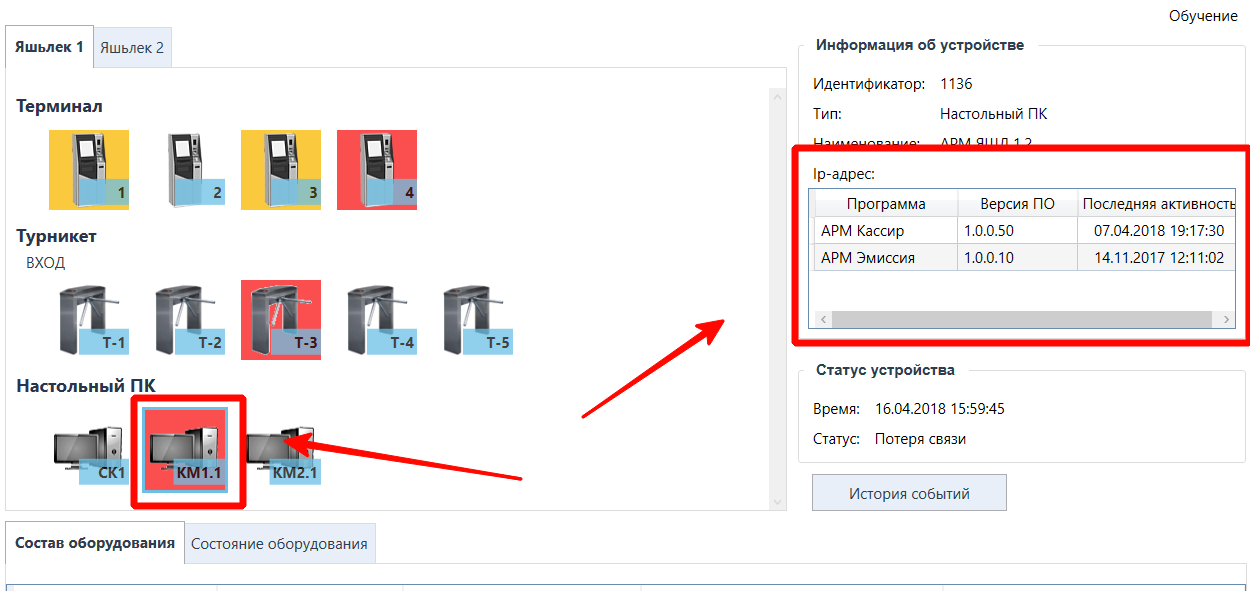
Необходимо корректно настраивать конфигурационный файл АРМов. В случае указания некорректного ключа доступа (например, с другого вестибюля) весь учет продаж (в случае АРМ Кассира и терминалов АППБ) будет идти некорректно (числиться на кассе или терминале другого вестибюля).
- «Тип устройства» - выбирается тип устройства, которым является создаваемое рабочее место (терминал, настольный ПК).
- «Вид устройства» - после выбор типа устройства выбирается соответствующий данному типу устройства вид устройства (например, касса, служебный ПК, терминал АППБ).
- «Конфигурация» - поле, в котором указывается конфигурационная xml для рабочих место (например, с указанием рабочих параметров АППБ).
- «Комментарий» - текстовой поле для ввода необходимого примечания.
Запрет рабочего места
Чтобы запретить использование определенного рабочего мечта (при этом данное рабочее место не будет отображаться в АРМ Мониторинга и с использованием ключа доступа данного рабочего места не будет работать ни одно приложение) следует выбрать необходимое рабочее место в справочнике «Рабочие места» и нажать кнопку «Запретить» на панели действий (также можно нажать на запись по необходимому рабочему месту правой кнопкой мыши и в открывшемся меню выбрать пункт «Запретить»):
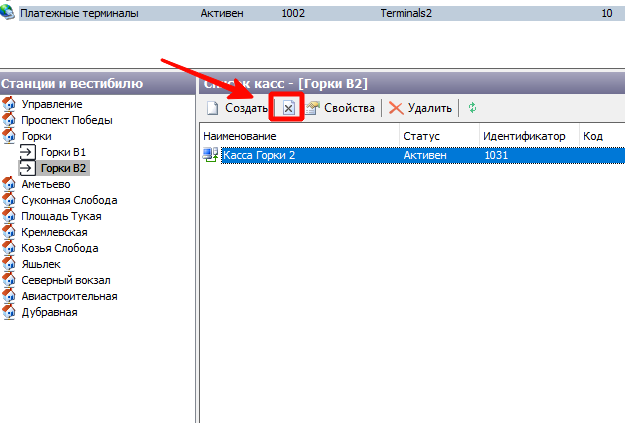
Запрет рабочего места
Редактирование существующего рабочего места
Для редактирования существующего рабочего места необходимо:
- Выбрать соответствующую запись в справочнике рабочие места нажать кнопку «Свойства» на панели действий:
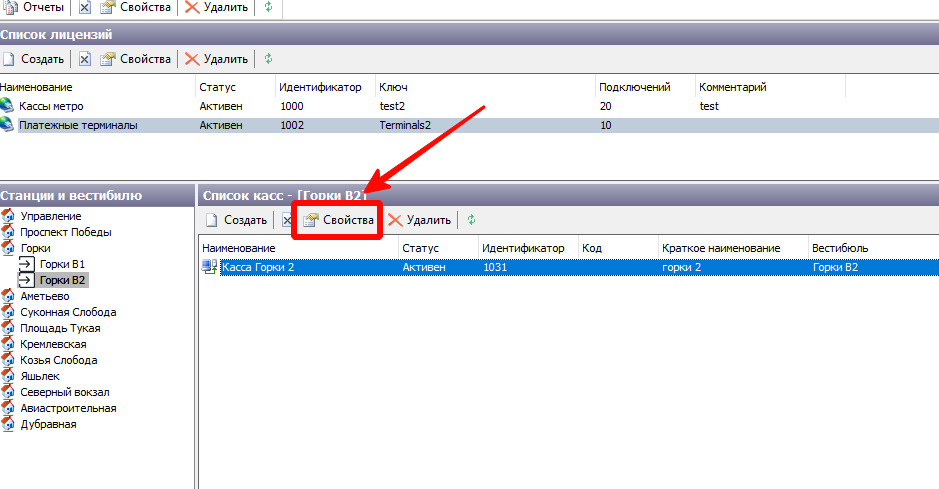
Изменение параметров рабочего места
- В открывшемся окне отредактировать необходимые параметры рабочего месте (Тип устройства и Вид устройства недоступны для редактирования).
Сброс ключа (терминалы)
Данный функционал необходим исключительно для автономных терминалов.
Сброс ключа применяется, когда ранее инициализированный в системе терминал (т.е. терминал, у которого прописывали ключ и который после этого подключался и работал с центральной базой) переставляют на другое место.
Сброс ключа необходим, чтобы в дальнейшем с текущим ключом можно было использовать другой терминал в системе.
Для сброса ключа следует выбрать необходимый терминал и нажать кнопку «Сбросить ключ» на панели действий:
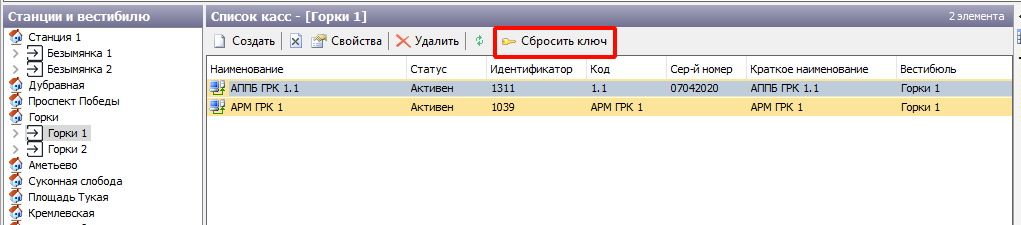
Управление лицевыми счетами
Справочник «Управление лицевыми счетами» необходим для просмотра состояния и корректировки лицевых счетов (кассиров, старших кассиров, терминалов, складов).
По лицевому счету ведется учет имеющихся материальных ценностей. Лицевой счет имеется у старших кассиров, кассиров, АППБ, складов в разрезе вестибюлей.
Просмотр состояния лицевых счетов
Для просмотра состояния лицевого счета необходимо выполнить следующие:
- Выбрать необходимый лицевой счет. Для этого нажать следующую кнопку, расположенную около поля «Лицевой счет»:

Выбор лицевого счета
- В открывшемся окне в поле «Тип ЛС» указать необходимый тип ЛС (кассир, АППБ, склад), а в поле «Наименование» ввести наименование объекта, по которому просматривается лицевой счет (фамилия кассира, наименование терминала, наименование склада) и нажать кнопку «Поиск».
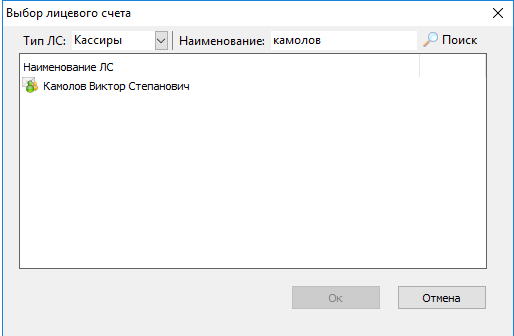
Окно выбора лицевого счета
Поле «Наименование» не обязательно для заполнения. Если оставить его пустым, то после нажатия кнопки «Поиск» отберутся все лицевые счета системы, соответствующие типу ЛС, указанному в поле «Тип ЛС».
- Выбрать необходимый лицевой счет (в поле «Тип ЛС» выбрать необходимый тип: Кассиры, АППБ, Склад – а в поле «Наименование» ввести название и нажать «Поиск». Если нажать «Поиск» не вводя наименование, то отберутся все лицевые счета по выбранному типу) нажатием левой кнопки мыши и нажать кнопку «Ок»:
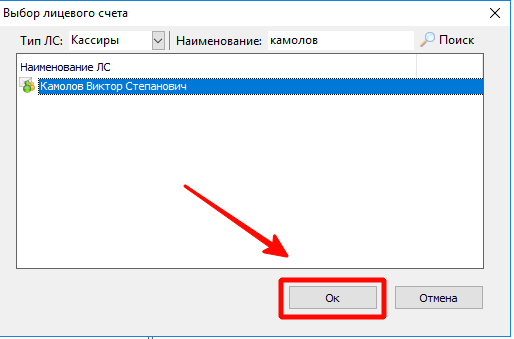
Окно выбора лицевого счета. Выбор ЛС
- При этом окно выбор лицевого счета закроется, а на форме справочника «Управление лицевыми счетами» отберутся данные по выбранному лицевому счету. В левой части, на панели «Список вестибюлей лицевого счета», указаны вестибюли, на которых открыт (или когда-то был открыт) выбранный лицевой счет.
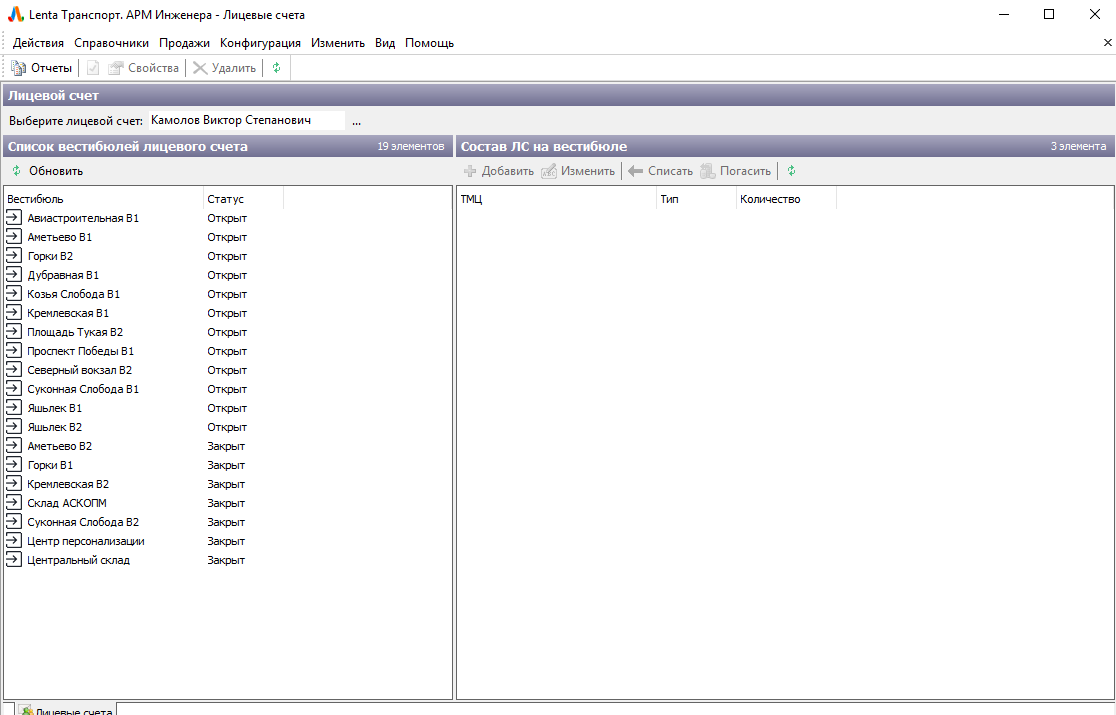
Управление лицевыми счетами. Список по вестибюлям
Один и тот же лицевой счет может быть открыт сразу на нескольких вестибюлях (например, у старшего кассира, работающего одновременно на нескольких станциях). Учет ведется индивидуально на каждом вестибюле.
- Для просмотра лицевого счета по необходимому вестибюлю, необходимо выбрать соответствующий вестибюль на панели «Список вестибюлей лицевого счета» нажатием левой кнопки мыши. При этом в правой части окна «Состав ЛС на вестибюле» отобразится содержание лицевого счета по выбранному вестибюлю:
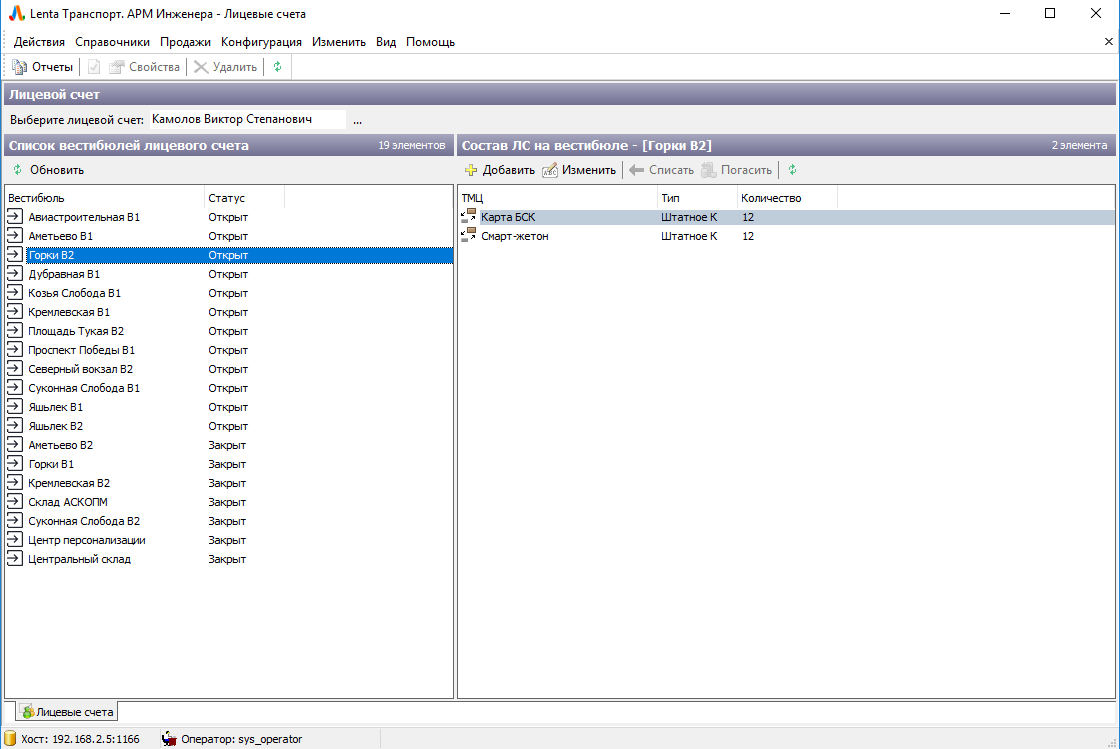
Управление лицевыми счетами. Состав ЛС по вестибюлю
Корректировка состава лицевого счета
Для корректировки состава лицевого счета необходимо выполнить следующие шаги:
- В справочнике «Управление лицевыми счетами» выбрать лицевой счет, состав которого необходимо корректировать. (просмотр состояния лицевых счетов)
- После выбора лицевого счета на конкретном вестибюле в окне «Состав ЛС на вестибюле» будет отображаться состав лицевого счета.
Изменение количества одной из позиций ТМЦ
Необходимо выбрать интересующую позицию материальной ценности в окне «Состав ЛС на вестибюле» и нажать кнопку «Изменить»:
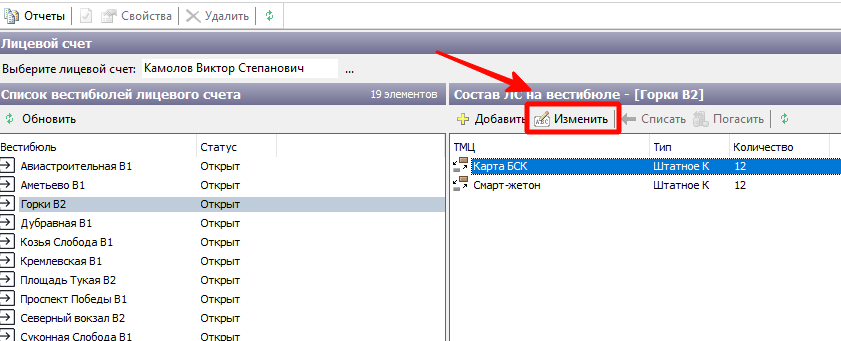
Корректировка позиции ТМЦ на ЛС
В открывшемся окне в поле «Количество ТМЦ» установить необходимое значение позиции ТМЦ. Если нужно полностью удалить позицию, то в данном поле необходимо прописать значение «0».
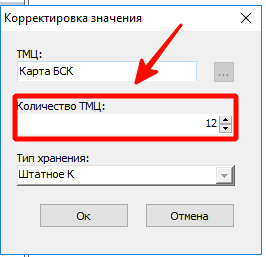
Корректировка позиции ТМЦ на ЛС. Изменение значения
После установки нужного количества необходимо нажать кнопку «Ок» и в открывшемся окне подтверждения выбрать «Да»:
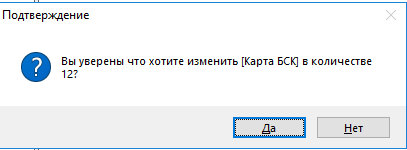
Корректировка позиции ТМЦ на ЛС. Подтверждение корректировки
Добавление новой позиции ТМЦ
В окне «Состав ЛС на вестибюле» необходимо нажать кнопку «Добавить»:
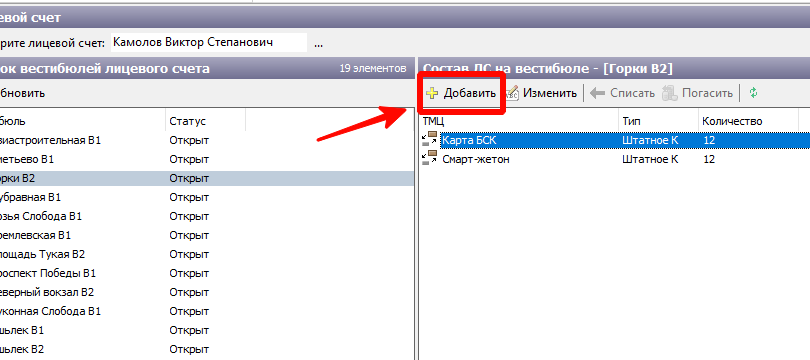
Добавление новой позиции ТМЦ. Кнопка «Добавить»
В открывшемся окне выбрать добавляемую позицию ТМЦ. Для этого нажать кнопку:
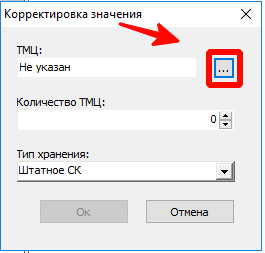
Выбор добавляемой позиции ТМЦ
В открывшемся списке материальных ценностей выбрать необходимую позицию нажатием левой кнопки мыши и нажать кнопку «Ок»:
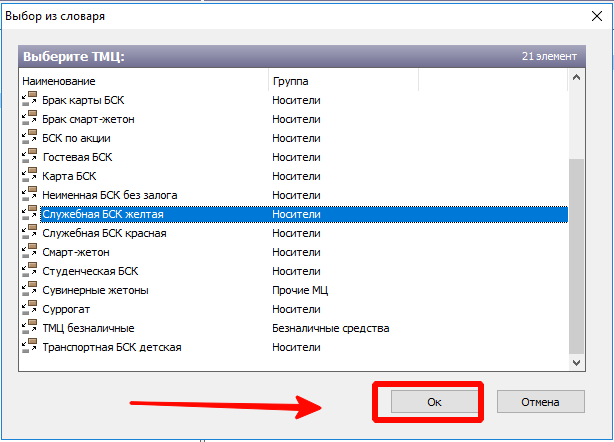
Выбор добавляемой позиции
В поле «Количество» указать количество добавляемой позиции ТМЦ.
В поле «Тип хранения» выбрать к какому типу лицевого счета относится добавляемая позиция ТМЦ.
Нажать кнопку «Ок». Позиция ТМЦ добавится на лицевой счет.
Также в окне «Корректировка значения» расположено поле «Тип хранения» со следующими значениями:
- «Штатное СК» - тип лицевого счета старшего кассира вестибюля.
- «Отклонение СК» - тип лицевого счета старшего кассира при наличии отклонений на момент пересменки на данном вестибюле (недостачи, излишки).
- «Штатное К» - тип лицевого счета кассира вестибюля.
- «Отклонение К» - тип лицевого счета кассира, если на момент закрытия его лицевого счета старшим кассиром имелось отклонение (недостача, излишек).
Наличие типа лицевого счета обусловлено:
- Тем, что сотрудник на вестибюле может выполнять одновременно несколько ролей, и необходимо вести учет для каждой роли. Например, старший кассир может начислить себе некоторое количество материальных ценностей, как кассиру вестибюля и совершать продажи на кассе, оставаясь в то же время старшим кассиром. В таком случае в рамках одного лицевого счета вестибюля необходимо вести учет как по старшему кассиру, так и по кассиру. В справочнике «Управление лицевыми счетами» в таком случае некоторые позиции ТМЦ, которые старший оператор начислял себе для продажи на кассе, будут иметь другой тип лицевого счета «Штатное К»:
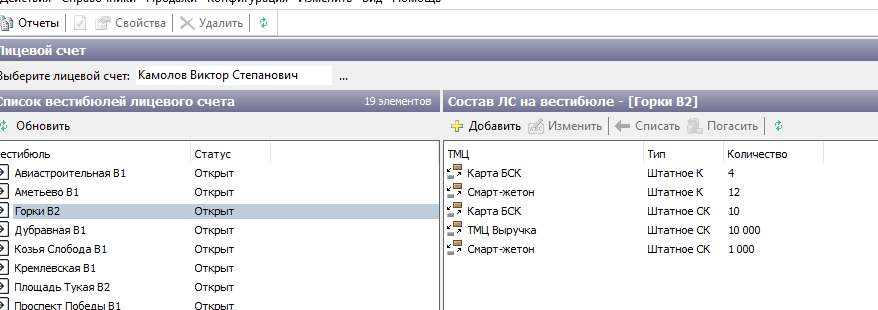
- Тем, что возможны случаи отклонений (недостачи и излишки), сформированные при закрытии ЛС кассира, или при пересменке старших кассиров. В таком случае отклоненные позиции также необходимо сохранять на ЛС, но с другим типом, по которому можно сделать операции списания и погашения (описано в разделе 6.2.3. «Списание излишков и погашение недостач»).
Списание и погашение отклонений на лицевом счету
При операциях закрытия ЛС кассира или передачи смены на вестибюле от одного старшего оператора другому, производимых в АРМ СК, могут иметь место отклонения:
- Недостача материальных ценностей;
- Излишек материальных ценностей.
Возможны два варианта работы с такими отклонениями на вестибюле:
Подтверждение сотрудником
- В случае излишков при пересменке: излишние ТМЦ, указанные в АРМ СК при пересменке, списываются с лицевого счета на контрагента (указанного в константе «Контрагент оприходования излишков»). При этом старшему оператору, принимающему смену, передаются материальные ценности за вычетом излишек.
- В случае излишков при закрытии ЛС: излишние ТМЦ, указанные в АРМ СК при закрытии ЛС, списываются с лицевого счета кассира на контрагента (указанного в константе «Контрагент оприходования излишков»). При этом старшему оператору вестибюля передаются материальные ценности за вычетом излишек.
- В случае недостачи при пересменке: недостающие ТМЦ конвертируются в денежные средства на лицевом счете (ТМЦ, указанный в константе «ТМЦ наличная выручка»), чтобы старший оператор, передающий смену, возместил недостачу денежным эквивалентом. Старший оператор, принимающий смену, получает при этом материальные ценности с учетом недостачи и суммы погашения недостачи.
- В случае недостачи при закрытии ЛС: недостающие ТМЦ конвертируются в денежные средства на лицевом счете (ТМЦ, указанный в константе «ТМЦ наличная выручка»), чтобы кассир возместил недостачу денежным эквивалентом. Старший оператор вестибюля получает при этом материальные ценности с учетом недостачи и суммы погашения недостачи.
Отклонение сотрудником
- В случае излишков при пересменке: излишние ТМЦ начисляются на лицевой счет сотрудника (на лицевой счет в рамках данного вестибюля с типом «Отклонение». Списать данный излишек можно только с помощью справочника «Управление лицевыми счетами». В случае излишков при закрытии: излишние ТМЦ начисляются на лицевой счет сотрудника (на лицевой счет в рамках данного вестибюля с типом «Отклонение». Списать данный излишек можно только с помощью справочника «Управление лицевыми счетами».
- В случае недостачи: недостающие ТМЦ конвертируются в ТМЦ недостача и также начисляются на лицевой счет сотрудника. С помощью справочника «Управление лицевыми счетами» недостачу можно либо списать (в случае, если сотруднику нет необходимости ее возмещать), либо погасить (если сотрудник возместил недостачу).
Если на лицевом счету сотрудника числится недостача/излишек, то данный сотрудник не сможет открыть смену до списания отклонения с лицевого счета.
Списание излишков (недостач) с лицевого счета сотрудника
Для списания излишков (недостач) с лицевого счета сотрудника необходимо выполнить следующие шаги:
- Найти необходимый лицевой счет. (описано в разделе «Просмотр состояния лицевых счетов»)
- Выбрав позицию излишнего ТМЦ, на панели действий необходимо нажать кнопку «Списать».

Списание излишков/недостач
- В открывшемся окне количества указать списываемое количество и нажать «Ок».

Списываемое количество
- В открывшемся окне подтверждения выбрать «Да».

Подтверждение списания
- При этом излишек (недостача) ТМЦ будет списан с лицевого счета сотрудника.
Погашение недостачи на лицевом счету сотрудника
Для погашения недостачи на лицевом счету сотрудника необходимо выполнить следующие шаги:
- Найти необходимый лицевой счет. (описано в разделе «Просмотр состояния лицевых счетов»)
- Выбрав позицию ТМЦ Недостача, на панели действий необходимо нажать кнопку «Погасить».
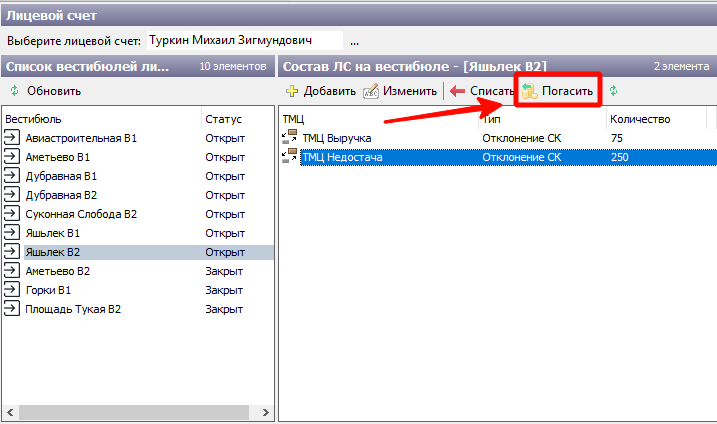
Погашение недостачи
- В открывшемся окне количества указать погашаемое количество и нажать «Ок».

Погашаемое количество
- В открывшемся окне подтверждения выбрать «Да».

Подтверждение погашения
- При этом недостача на лицевом счету будет погашена.
Корректировка движений
Общее описание
Справочник «Корректировка движений» необходим для просмотра и корректировки движений материальных ценностей, выполненных в рамках системы.
Движения в системе выполняются по определенной операции (основные операции, связанные с передачей материальных ценностей приведены в таблице).
| Наименование операции | Описание операции |
|---|---|
| Прием материальных ценностей от контрагента | Передача материальных ценностей от Контрагента Старшему кассиру на вестибюле |
| Передача материальных ценностей контрагенту | Передача материальных ценностей от Старшего кассира на вестибюле Контрагенту |
| Передача ценностей старшему кассиру другого вестибюля | Передача материальных ценностей от старшего кассира одного вестибюля старшему кассиру другого вестибюля (возможна передача старшего кассира на самого себя, только на другой вестибюль) |
| Запись ценностей на лицевой счет кассира | Запись ТМЦ на ЛС кассира с открытой сменой на вестибюле от старшего кассира данного вестибюля |
| Списание ценностей с лицевого счета кассира | Списание ТМЦ с ЛС кассира с открытой сменой на вестибюле старшим кассиром данного вестибюля (при этом списываемые ТМЦ переходят на ЛС данного старшего кассира) |
| Передача ценностей при пересменке | При пересменке СК на вестибюле происходит передача материальных ценностей с лицевого счета текущего СК вестибюля на ЛС пришедшего СК в рамках данного вестибюля |
| Закрытие суток на вестибюле | При закрытии суток старшим кассиром на вестибюле происходит обновление даты учетных суток на вестибюле. При этом происходит передача материальных ценностей текущего СК на вестибюле самому себе, в рамках пересменки на новую учетную дату. |
| Выгрузка ТМЦ из турникетов | Выгружаются жетоны, а также имеющийся в турникете суррогат. При этом данные ТМЦ передаются на ЛС текущего старшего кассира на вестибюле от соответствующего турникета вестибюля |
| Выгрузка ТМЦ из копилки | Выгружаются ДС и суррогат из копилки. При этом данные ТМЦ передаются на ЛС текущего старшего кассира на вестибюле от соответствующей копилки вестибюля |
| Прием ценностей с другого лицевого счета | Данная операция используется для оприходования ценностей, которые были переданы другим кассиром (складом) |
| Передача ценностей от старшего кассира на склад | Данная операция используется при передаче материальных ценностей старшим оператором с вестибюля на склад. |
| Подтверждение приема ценностей от старшего кассира складом | Данная операция используется при подтверждении приема материальных ценностей от старшего оператора складом. |
| Передача ценностей со склада к старшему оператору | Данная операция используется при передаче материальных ценностей со склада на вестибюль к старшему оператору. |
| Подтверждение приема ценностей со склада старшим оператором | Данная операция используется при подтверждении приема материальных ценностей со склада на вестибюль старшим оператором. |
| Передача ценностей между складами | Данная операция используется при передаче материальных ценностей с одного склада на другой. |
| Подтверждение приема ценностей со склада другим складом | Данная операция используется при подтверждении приема ценностей со склада другим складом. |
При выполнении движения ТМЦ в системе создается документ движения, который содержит в себе информацию об операции, о лицевых счетах и вестибюлях, принимающих участие в данной операции передачи, и информацию о времени (а также учетных сутках). Само движение входит в состав данного документа движений и содержит в себе информацию о позиции переданной ТМЦ, количестве переданных ценностей.
В рамках общей операции (например, Закрытие суток, Передача материальных ценностей контрагенту и др.) могут быть передано сразу несколько разных ТМЦ (например, при закрытии суток происходит движение сразу по всем материальным ценностям, имеющимся на лицевом счету старшего оператора). В этом случае в документе движений находится сразу несколько движений.
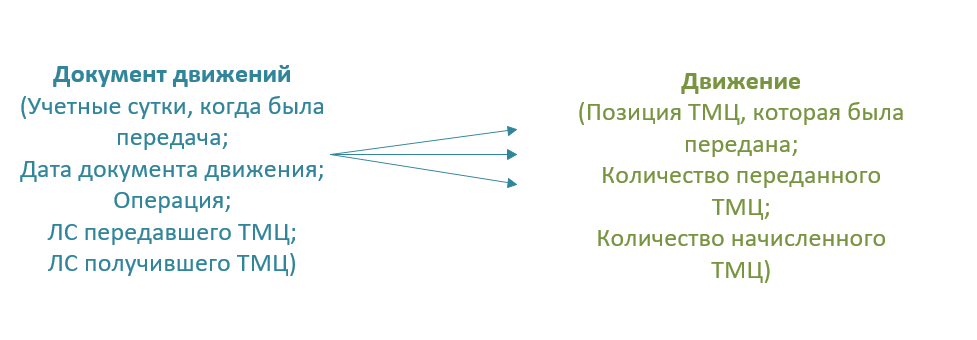
Структура движения ТМЦ в системе.
Справочник «Корректировка движений» состоит из двух блоков:
- Блок списка движений ТМЦ.
- Блок корректировки движений.

Структура справочника «Корректировка движений».
Блок списка движений
В данном блоке отображаются выполненные в системе движения. Движения отбираются согласно фильтрам, расположенным на панели действия данного справочника (учетные сутки с_, по_, Вестибюль, Сотрудник, ТМЦ).
По каждому движению отображаются:
- учетные сутки;
- дата документа движения (которому данное движение принадлежит);
- операция передачи (основные операции описаны в таблице);
- ТМЦ (позиция ТМЦ, которое передавалось в данном движении);
- ЛС, вестибюль и количество ТМЦ стороны передавшей ТМЦ;
- ЛС, вестибюль и количество ТМЦ стороны принявшей.
Понять, что движения принадлежат одному документу можно отобрав движения по определенному вестибюлю. Движения в рамках одного документа будут иметь одинаковую «операцию» и «дату документа»:
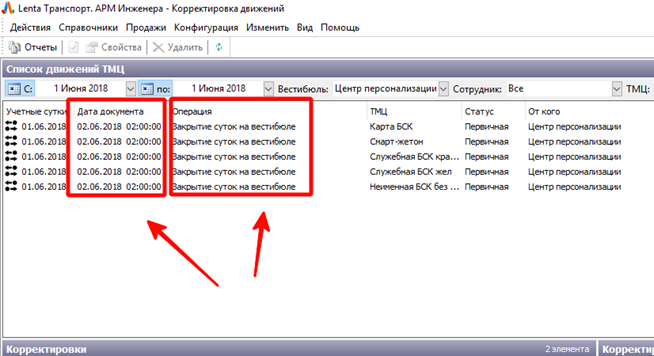
Документ движений в справочнике «Корректировка движений»
Блок корректировки движений
В данном блоке содержатся выполненные в системе корректировки движений или документов движений.
В свою очередь данный блок состоит из трех блоков:
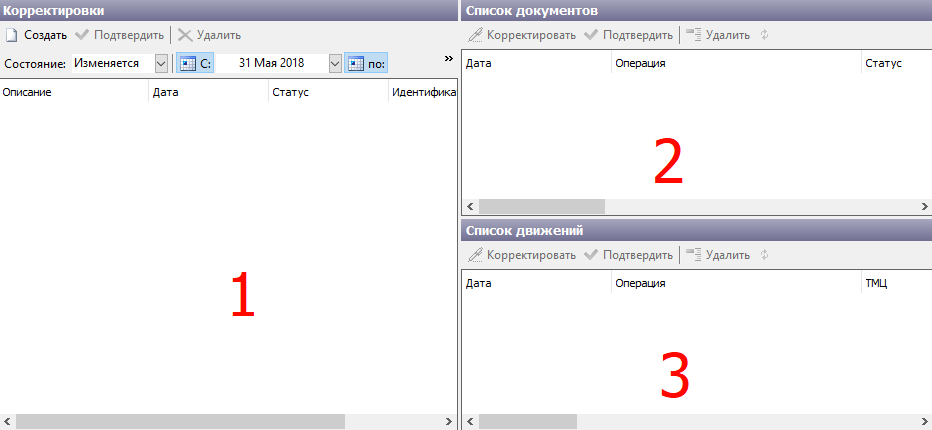
Корректировки
В нем отображается список групп корректировок, созданных при изменении движений. При выполнении корректировки движения или корректировки документа движения в системе создается группа корректировки. Группа корректировки содержит информацию о времени корректировки и сотрудника, вносившего изменения в рамках данной группы.
Данная группа корректировки объединяет в себя корректировки документов движений и корректировки движений, которые выполнялись в рамках данной группы. Группа корректировки отображается в данном блоке 1 «Корректировки». Изменения, выполненные при корректировке, не вступают в силу до подтверждения корректировки.
Подтвердить можно как отдельную корректировку движения или документа в рамках группы корректировки (подтвердить корректировку документа можно в блоке 2 «Список документов», а корректировку движения в блоке 3 «Список движений»), так и всю группу целиком (при подтверждении группы корректировок подтверждаются все изменения, выполненные в рамках данной группы).
Группа корректировки имеет состояние: «Изменяется» (до подтверждения), «Подтверждено» (после подтверждения»). В панели действий блока «Корректировки» расположены фильтры, по которым можно найти необходимую группу корректировки:

Список документов
Информация в данном блоке отображается после выбора записи в блоке «Корректировки» - в данном блоке отображается список измененных документов, входящих в состав выбранной в блоке «Корректировки» группы корректировок). Запись по корректировке документа в данном блоке содержит уже изменённую информацию о документе. Посмотрев запись, можно убедится в правильности выполненной корректировки.
При необходимости запись в данном блоке можно удалить (выбрав необходимую запись и нажав кнопку «Удалить» на панели действий данного блока). При этом корректировка будет отменена.
До подтверждения корректировки в данную запись можно внести изменения (повторно изменить контрагента, принимавшего участие в движении). Для этого следует выбрать необходимую запись и нажать кнопку «Корректировать» на панели действий данного блока. (подробно описано в разделе «Изменение участника движения в документе движения»)
В данном блоке можно подтвердить выбранную корректировку документа. Для этого выбрать необходимую запись и нажать кнопку «Подтвердить» на панели действий блока. При этом изменение вступит в силу.
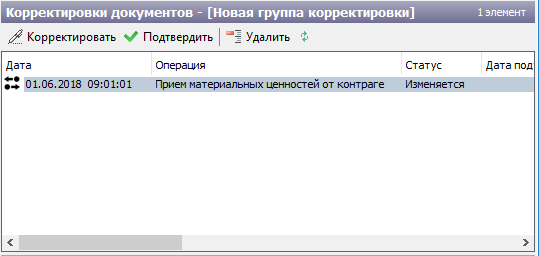
Список движений
В данном блоке отображается список измененных движений, входящих в состав выбранной в блоке «Корректировки» группы корректировок.
Запись по корректировки движений в данном блоке содержит уже изменённую информацию о движении. Посмотрев запись можно убедиться в правильности выполнения корректировки.
При необходимости запись в данном блоке можно удалить (выбрав необходимую запись и нажав кнопку «Удалить» на панели действий данного блока). При этом корректировка будет отменена.
До подтверждения корректировки в данную запись можно внести изменения (например, изменить количество ТМЦ). Для этого следует выбрать необходимую запись и нажать кнопку «Корректировать» на панели действий данного блока. (подробно описано в разделе «Корректировка движения»)
В данном блоке можно подтвердить выбранную корректировку движения. Для этого выбрать необходимую запись и нажать кнопку «Подтвердить» на панели действий блока. При этом изменение вступит в силу.
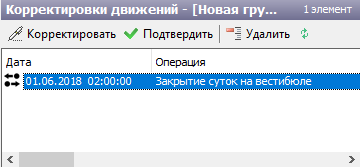
Виды корректировок движений ТМЦ между лицевыми счетами
- корректировка движения (в этом случае выполняется корректировка конкретного движения (позиции переданного ТМЦ или количества переданного ТМЦ) в рамках определенного документа движения – сам документ не корректируется);
- изменение участника движения в документе движения (изменить можно только контрагента, принимавшего участие в движении – менять ЛС сотрудников, принимавших участие в движении нельзя);
- добавление нового документа движения (при этом указывается необходимый ТМЦ и количество);
- добавление нового документа движения (при этом указывается дата документа, смена сотрудник выполнявшего движения, операцию движения, стороны, участвовавшие в движении, а также сами движения по ТМЦ в рамках данного документа (неподтвержденные движения)).
Корректировка движения
Для корректировки созданного ранее движения необходимо выполнить следующие шаги:
- Перейти в справочник «Корректировка движений» и найти необходимые движения. Для этого следует воспользоваться фильтрами, расположенными на панели управления данного справочника: выбрать диапазон учетных суток, вестибюль, сотрудника (при необходимости), ТМЦ (при необходимости) и указать количество отображаемых на форме записей в поле «не более». Нажать кнопку «Искать»:
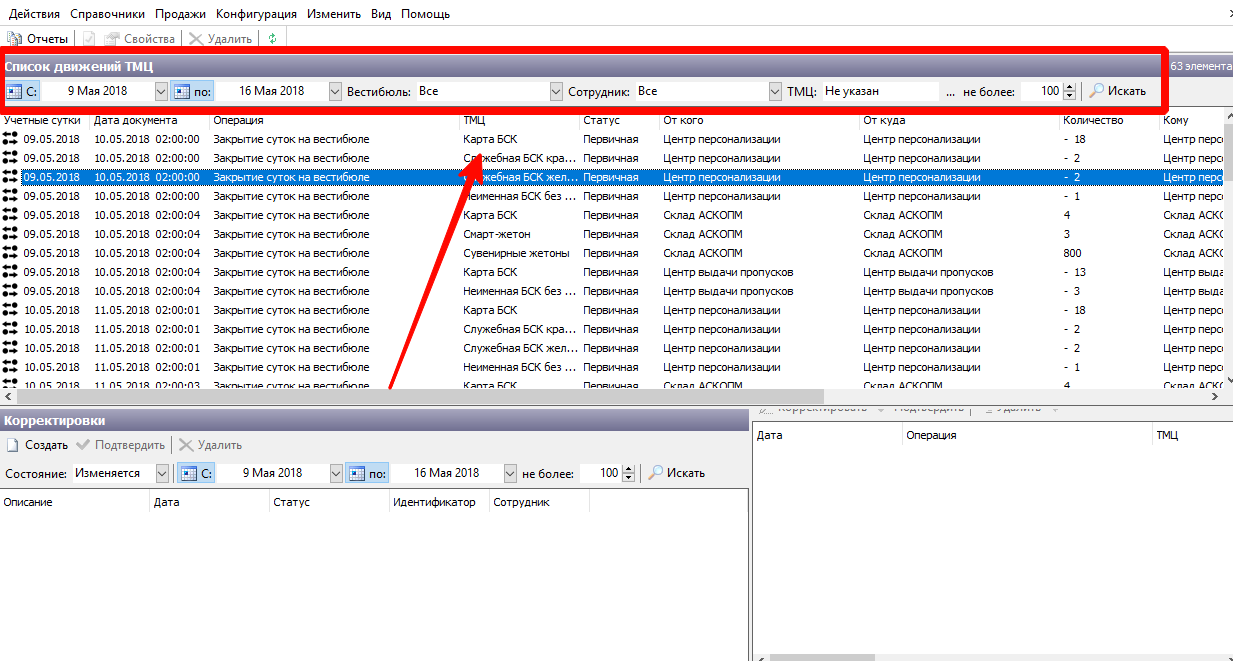
Корректировка движения. Выбор движения
- При этом на форме отберутся соответствующие движения. Необходимо выбрать интересующее движение и нажать на него правой кнопкой мыши. В открывшемся меню выбрать пункт «Корректировать движение»:
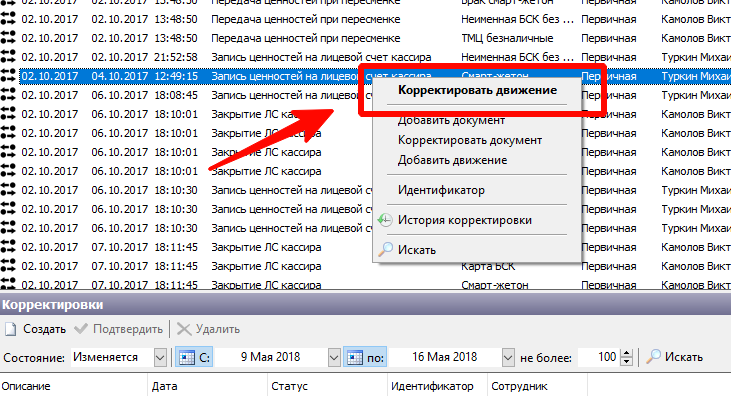
Корректировка движения. Переход к окну корректировки
- В открывшемся окне необходимо вписать наименование группы корректировки в поле «Группа корректировки», в полях «Списать» и «Начислить» следует исправить введенные числа на необходимые значение количества передаваемого ТМЦ. При необходимости изменить значение ТМЦ следует в поле «ТМЦ» выбрать другую материальную ценность, вместо текущей указанной:

Корректировка движения. Изменение значений
- По завершению ввода необходимых значений нажать кнопку «Ок».
При этом в справочнике «Корректировка движения»:
- изменяемое движение выделится красным (в столбце «Статус» будет стоять значение «Изменяется»):
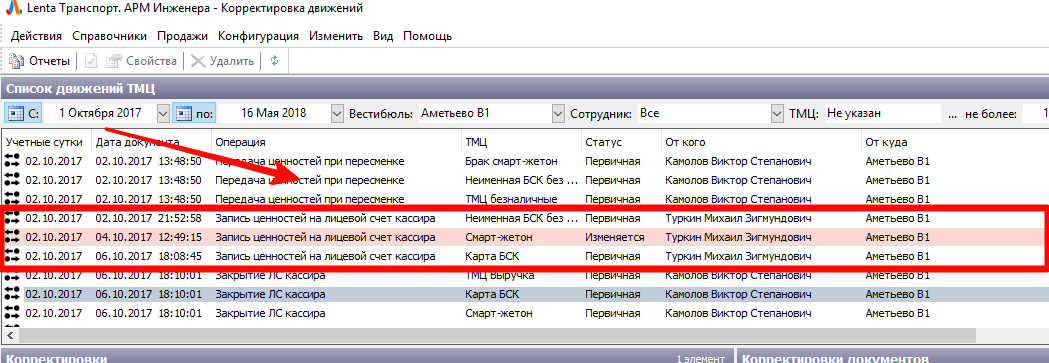
Корректировка движения. Измененное движение
- в блоке «Корректировки» появится созданная группа корректировки (тоже в статусе «Изменяется»):
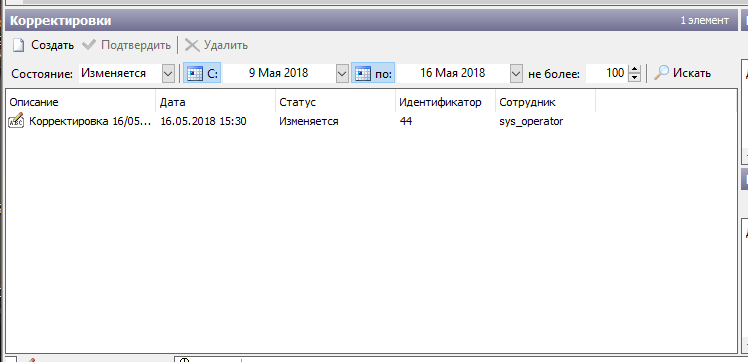
Корректировка движения. Группа корректировок движений
- при выборе данной группы корректировки (нажатием левой кнопки мыши) в блоке «Корректировки движений» отобразится состав корректировок движений в рамках данной группы:
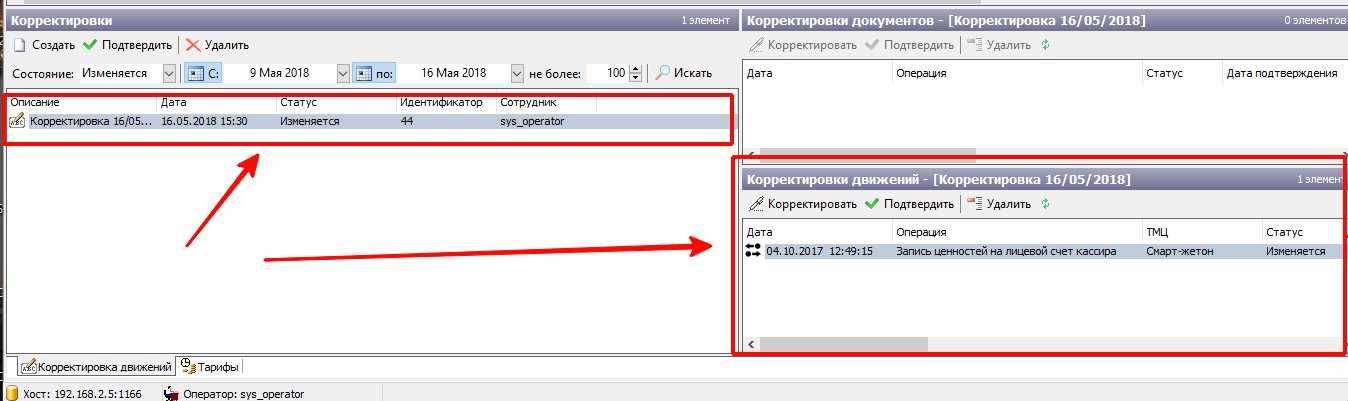
Корректировка движения. Состав группы корректировок движений
Изменения вступят в силу только после подтверждения корректировки. Подтвердить можно:
- конкретное исправленное движение в рамках группы корректировки (необходимо выбрать скорректированное движение в блоке «Корректировки движений» и нажать кнопку «Подтвердить»);
- группу корректировок целиком (необходимо выбрать неподтвержденную группу корректировок в блоке «Корректировки» и нажать кнопку «Подтвердить»).
Подтверждение корректировки изменит только движение в системе, но не состояние лицевого счета. При некоторых корректировках необходимо также корректировать лицевые счета кассиров/АППБ, по тем позициям ТМЦ, которые корректировались.
Если выполняется корректировка движений за прошлые учетные сутки, то в некоторых случаях необходимо также корректировать последующие операции закрытия суток или пересменки в рамках данного вестибюля (в плоть до текущих суток), где принимала участие позиция данного ТМЦ.
Например, оператор ошибся при вводе количества принимаемого ТМЦ и принял от контрагента большее количество определенного ТМЦ в прошлые учетные сутки. Если в этом случае необходимо вносить исправление в движение, то следует вначале корректировать движение по операции «приема материальных ценностей от контрагента» в прошлых учетных сутках. Ввиду того, что после данного движения уже была новая операция движения «Закрытие суток», то необходимо корректировать движение данного ТМЦ и в рамках данной операции.
Если оператор успел выполнить пересменку, то необходимо также корректировать и движение данного ТМЦ в рамках операции «передачи смены». Затем корректировать состояние лицевого счета старшего оператора по данной позиции ТМЦ (текущего старшего оператора вестибюля, т.к. лицевой счет оператора, совершившего ошибку при приеме ТМЦ уже закрыт, и все материальные ценности данного вестибюля находятся на лицевом счету текущего старшего оператора вестибюля).
Изменение участника движения в документе движения
Изменить можно только контрагента, принимавшего участие в движении. Изменить лицевой счет оператора (например, в случае операции передачи с одного вестибюля на другой) невозможно.
Для корректировки участника движения в документе движения необходимо выполнить следующие шаги:
Перейти в справочник «Корректировка движений» и отобрать любое движение, принадлежащее данному документу движения.
Для этого следует воспользоваться фильтрами, расположенными на панели управления данного справочника: выбрать диапазон учетных суток, вестибюль, сотрудника (при необходимости), ТМЦ (при необходимости) и указать количество отображаемых на форме записей в поле «не более». Нажать кнопку «Искать». При этом на форме отберутся соответствующие движения. Необходимо выбрать движение и нажать на него правой кнопкой мыши. В открывшемся меню выбрать пункт «Корректировать документ»:
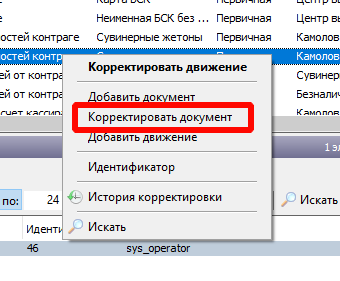
Корректировка документа. Выбор движения
В открывшемся окне изменить контрагента, который участвовал в движении. Для этого нажать следующую кнопку на форме:
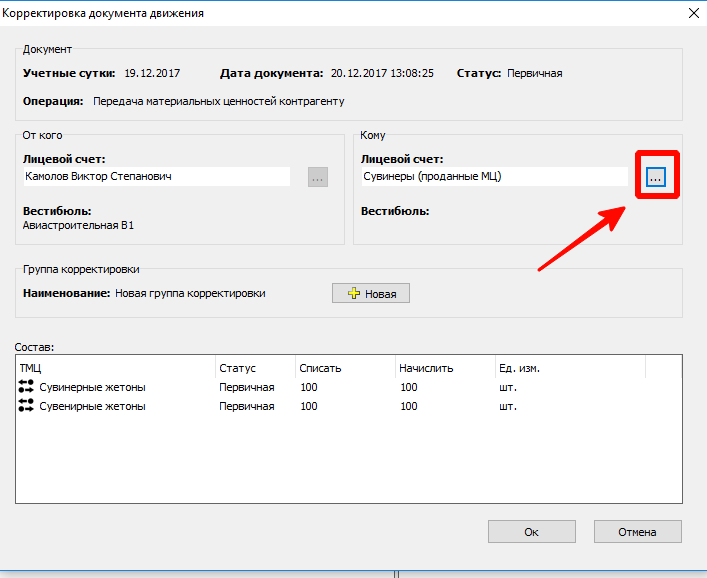
Корректировка документа. Переход к выбору другого контрагента
В открывшемся окне нажать «Поиск», выбрать другого контрагента из отобразившегося списка и нажать кнопку «Ок»:
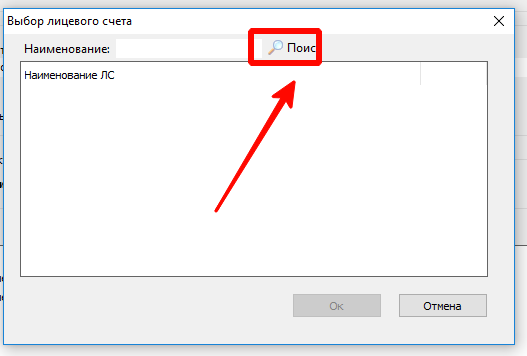
Корректировка документа. Переход к выбору другого контрагента
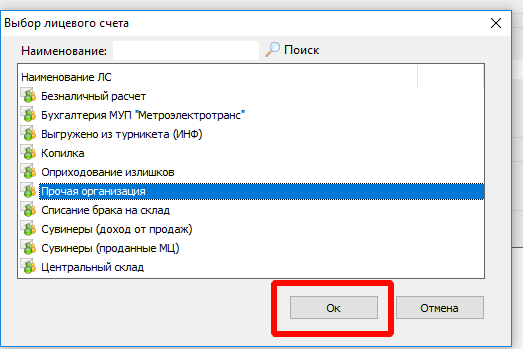
Корректировка документа. Выбор другого контрагента
Необходимо нажать кнопку «Ок» на форме корректировки документа:
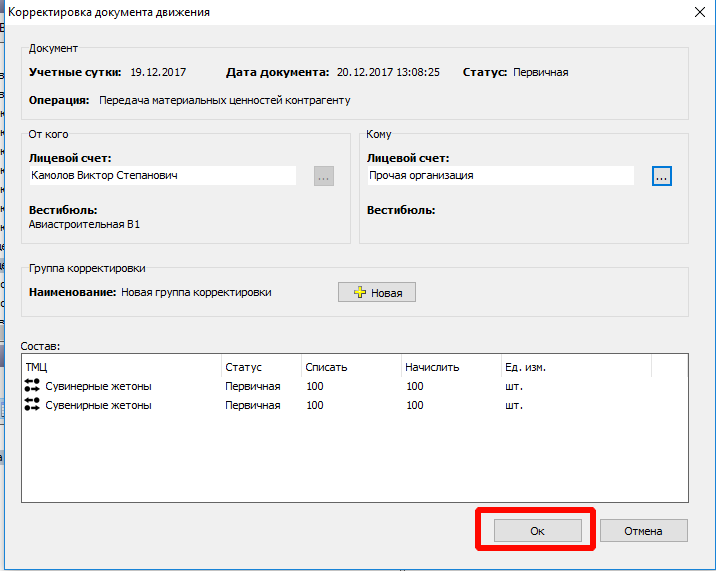
Корректировка документа. Выбор другого контрагента
Изменения вступят в силу только после подтверждения корректировки. В отличие от корректировки движения, в данном случае движение в блоке «Списка движений» не будет окрашено в красный цвет и не поменяет своего статуса, т.к. корректировался непосредственно документ движения.
В блоке «Корректировки» будет отображаться группа корректировки, созданная при выполнении данного изменения документа. При выборе данной группы (нажатием левой кнопки мыши) в правой части, в блоке «Корректировки документов», отобразятся корректировки документов в рамках данной группы корректировок.
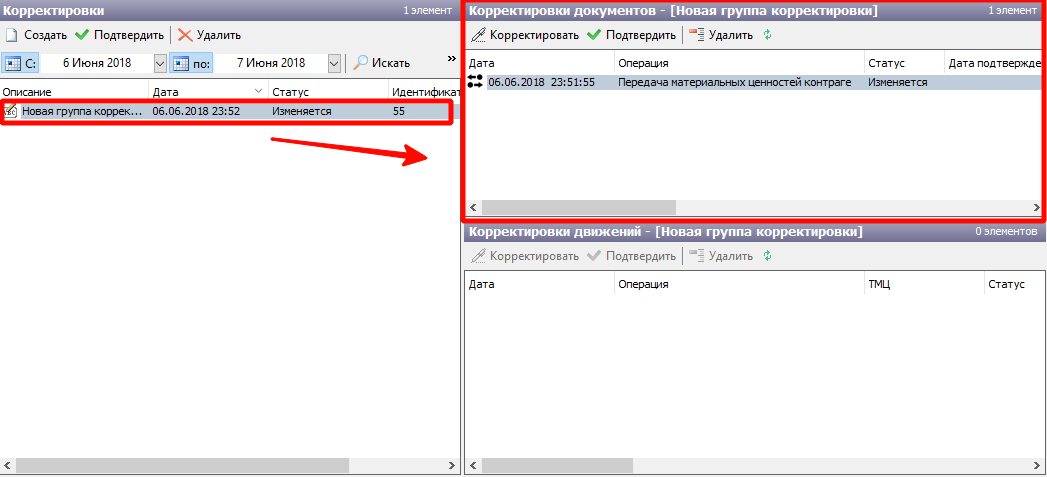
Корректировка документа. Состав группы корректировок движений
Подтвердить можно:
- конкретную корректировку документа в рамках группы корректировки (необходимо выбрать корректировку документа в блоке «Корректировки документов» и нажать кнопку «Подтвердить»);

Корректировка документа. Подтверждение корректировки документа
- группу корректировок целиком (необходимо выбрать неподтвержденную группу корректировок в блоке «Корректировки» и нажать кнопку «Подтвердить»).
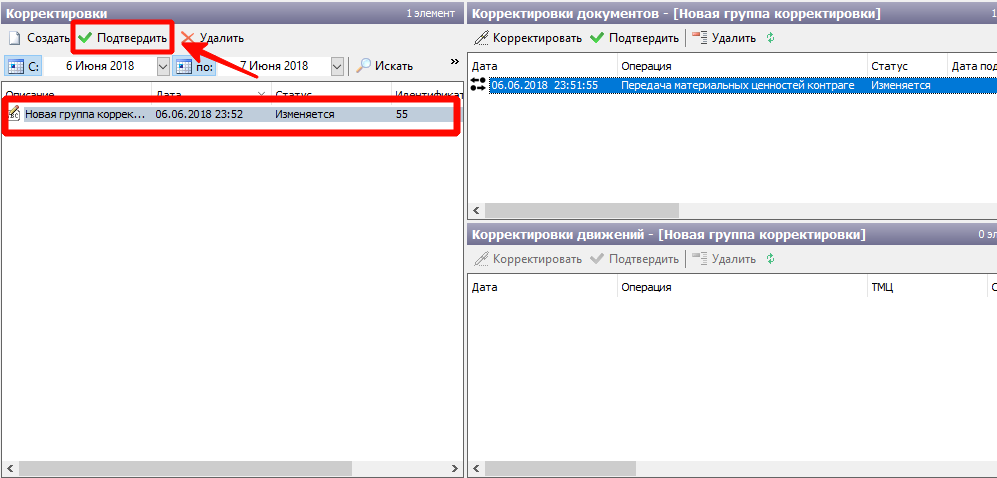
Корректировка документа. Подтверждение группы корректировки
Добавление нового движения в рамках определенного документа
Для добавления нового движения в рамках существующего документа движений необходимо:
Перейти в справочник «Корректировка движений» и отобрать любое движение, принадлежащее данному документу движения (например, документу по операции «Закрытие суток»).
Для этого следует воспользоваться фильтрами, расположенными на панели управления данного справочника: выбрать диапазон учетных суток, вестибюль, сотрудника (при необходимости), ТМЦ (при необходимости) и указать количество отображаемых на форме записей в поле «не более». Нажать кнопку «Искать». При этом на форме отберутся соответствующие движения. Необходимо выбрать движение и нажать на него правой кнопкой мыши. В открывшемся меню выбрать пункт «Добавить движение»:
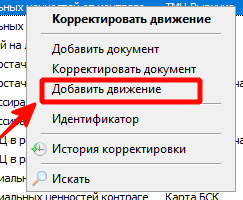
Корректировка движения. Переход к окну добавления движения
В открывшемся окне ввести имя группы корректировки, указать количество ТМЦ (списанных и начисленных) и позицию данного ТМЦ. Нажать кнопку «Ок»:

Корректировка движения. Параметры добавляемого движения
При этом в справочнике «Корректировка движения»:
- добавляемое движение выделится красным (в столбце «Статус» будет стоять значение «Изменяется»):
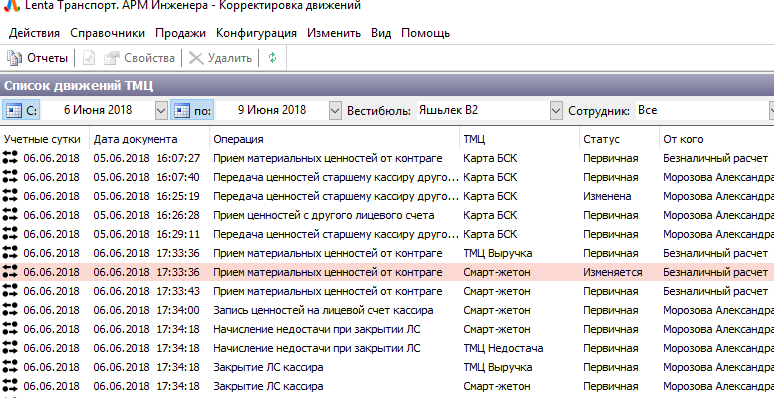
Корректировка движения. Добавленное движение
- в блоке «Корректировки» будет отображаться группа корректировки, в раках которого выполняется данное изменение. При выборе данной группы (нажатием левой кнопки мыши) в правой части, в блоке «Корректировки движений», отобразится данная корректировка (добавление) движения.
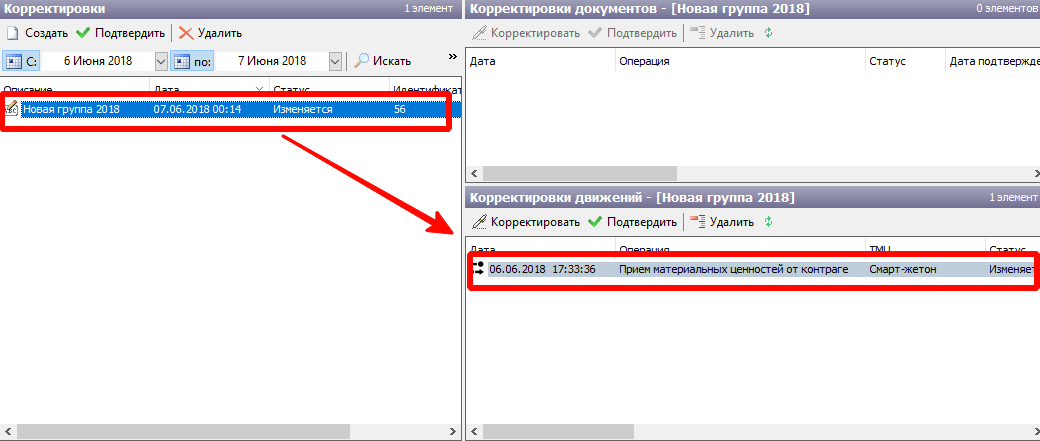
Корректировка движения. Состав группы корректировок движений
Изменения вступят в силу только после подтверждения корректировки. Подтвердить можно:
- конкретную корректировку движения в рамках группы корректировки (необходимо выбрать корректировку движения в блоке «Корректировки документов» и нажать кнопку «Подтвердить»);
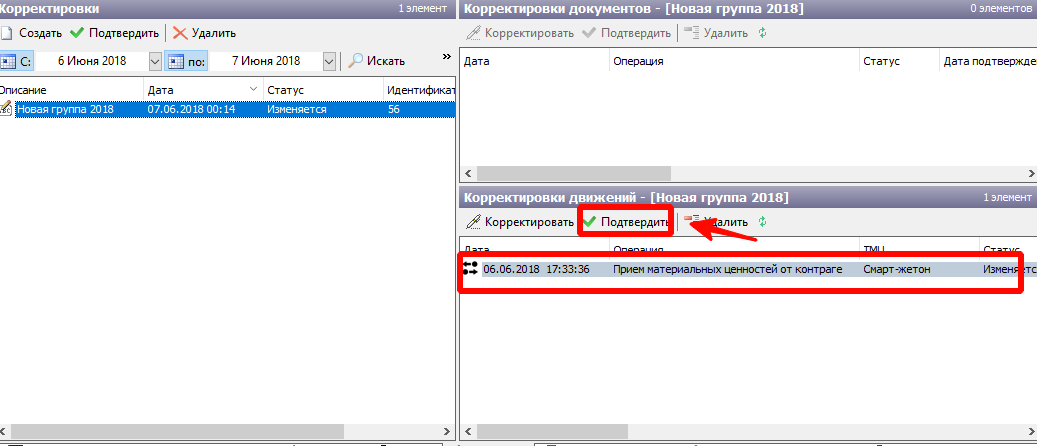
Корректировка документа. Подтверждение корректировки движения
- группу корректировок целиком (необходимо выбрать неподтвержденную группу корректировок в блоке «Корректировки» и нажать кнопку «Подтвердить»).
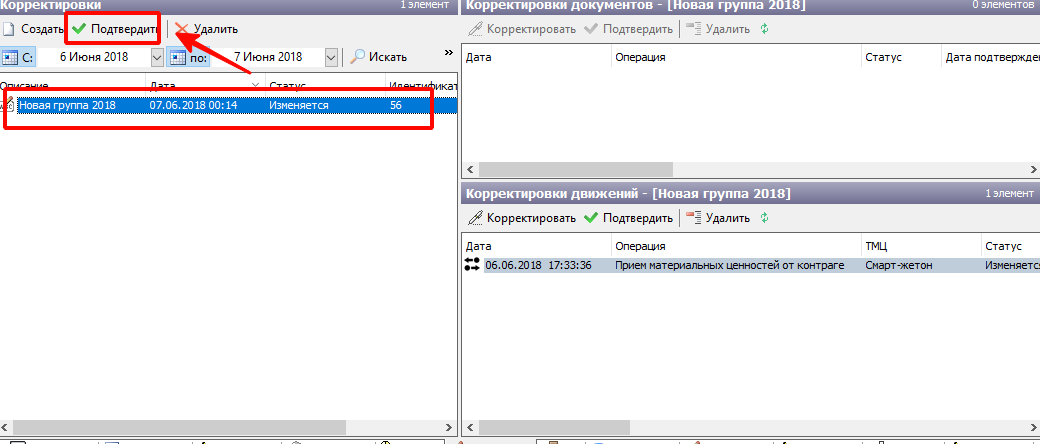
Корректировка документа. Подтверждение группы корректировки
Подтверждение корректировки изменит только движение в системе, но не состояние лицевого счета. При некоторых корректировках необходимо также корректировать лицевые счета кассиров/АППБ, по тем позициям ТМЦ, которые корректировались. Если выполняется корректировка движений за прошлые учетные сутки, то в некоторых случаях необходимо также корректировать последующие операции закрытия суток или пересменки в рамках данного вестибюля (в плоть до текущих суток), где принимала участие позиция данного ТМЦ.
Добавление нового документа движения
Для добавления нового документа движения необходимо перейти в справочник «Корректировка движений», нажать правой кнопкой мыши в блоке «Список движений ТМЦ». В открывшемся списке выбрать пункт «Добавить документ»:
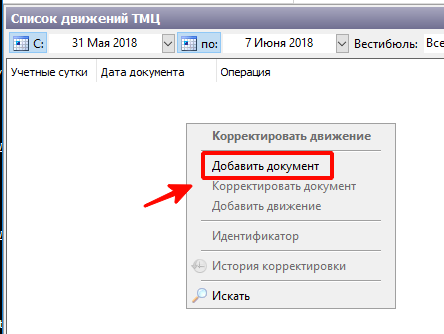
Добавление документа. Переход к окну добавления документа
В открывшемся окне указать дату и время добавляемого документа (фактическое время, когда должно было быть данное движение):

Добавление документа. Установление даты документа
Выбрать смену старшего оператора, в рамках которой должно было выполняться данное движение. Для этого нажать следующую кнопку:
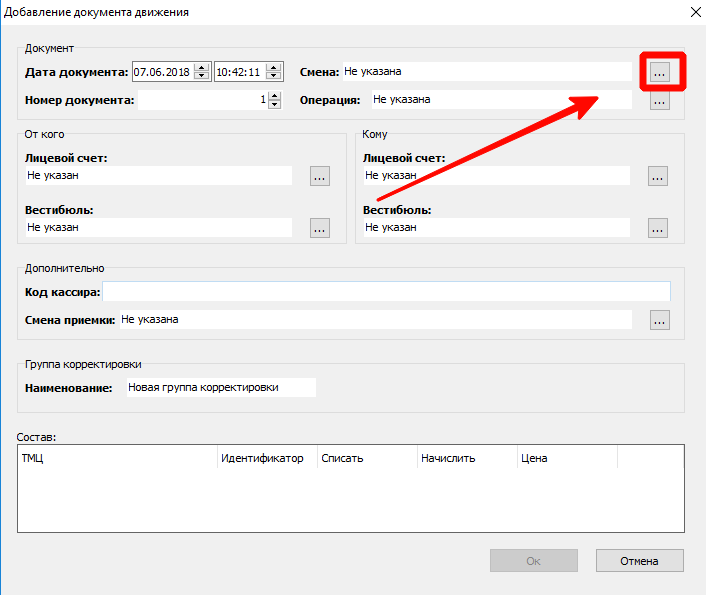
Добавление документа. Переход к окну выбора смены
В открывшемся окне установить учетные сутки и вестибюль, в рамках которых должно было быть выполнено движение. Нажать кнопку «Поиск». При этом отобразятся все смены в рамках данных учетных суток и вестибюля.
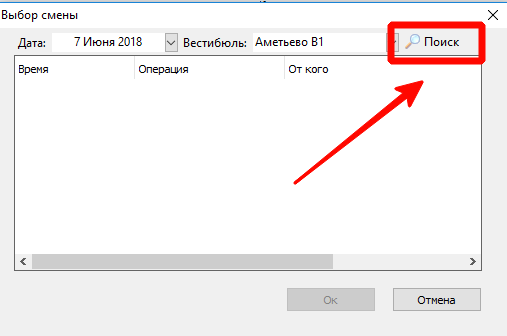
Добавление документа. Поиск смен
Выбрать необходимую смену старшего оператора в рамках данных учетных суток и вестибюля (смену старшего оператора, который должен был совершить данное движение). Каждой смене предшествует операция: либо пересменка от другого кассира, либо закрытие суток. Соответственно, кассир принявший смену будет в столбце «Кому». После выбора смены нажать кнопку «Ок»:

Добавление документа. Выбор смены
Выбрать операцию по данному движению (список основных операций описан в таблице раздела «Корректировка движений. Общее описание»). Для этого нажать кнопку:
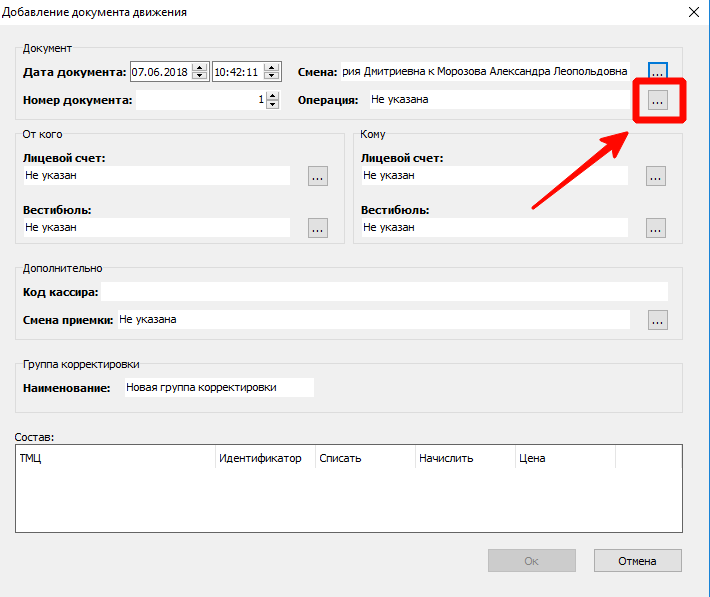
Добавление документа. Переход к окну выбора операции
В открывшемся окне выбрать необходимую операцию и нажать кнопку «Ок»:
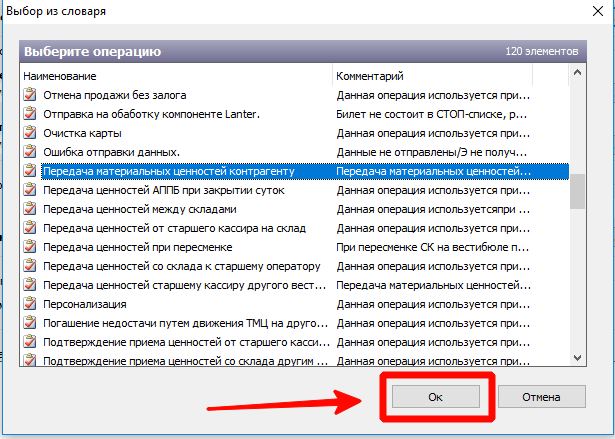
Добавление документа. Выбор операции
Указать сторону, передавшую ТМЦ. Выбрать лицевой счет, с которого была осуществлена передача. Для этого нажать кнопку:
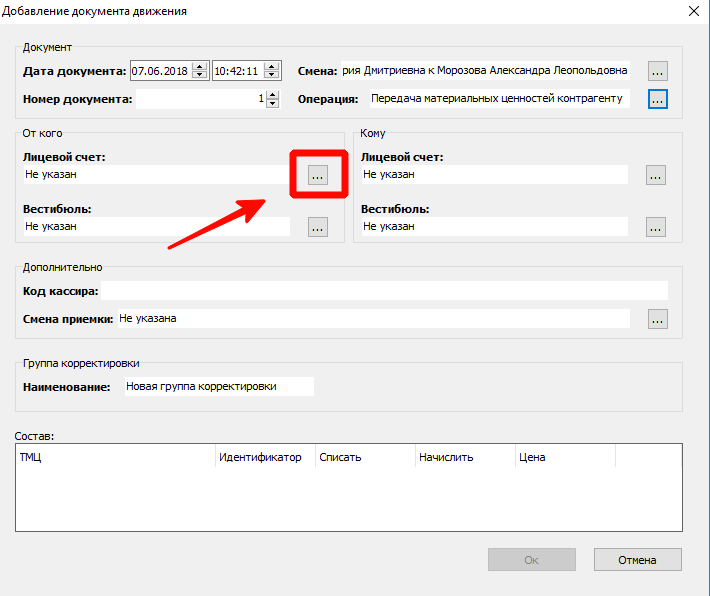
Добавление документа. Переход к окну выбора ЛС
В открывшемся окне выбрать тип лицевого счета (в случае, если это кассир, то значение «Кассиры»; если терминал, то «АППБ»; если контрагент, то «Контрагенты»; если склад, то «Склады»):
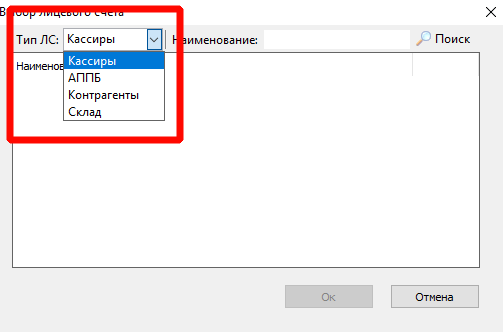
Добавление документа. Выбор типа ЛС
При необходимости ввести наименование в поле «Наименование», нажать кнопку «Поиск» (если поле «Наименование» оставить пустым при нажатии кнопки «Поиск», то отберутся все лицевые счета с ранее установленным типом лицевых счетов), выбрать необходимый лицевой счет и нажать кнопку «Ок»:
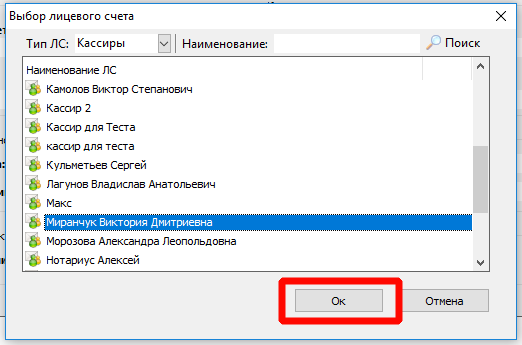
Добавление документа. Выбор ЛС
Указать вестибюль, с которого была осуществлена передача (в случае, если передача была от контрагента, то вестибюль указывать не нужно). Для этого нажать на кнопку:
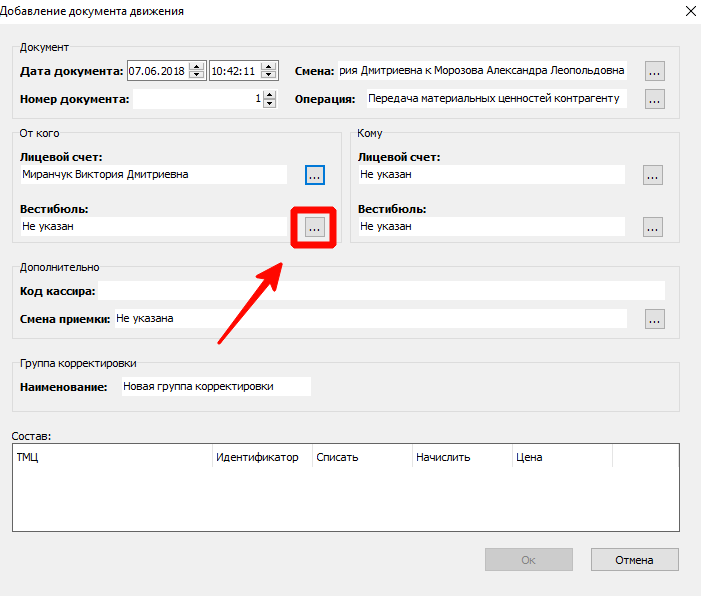
Добавление документа. Переход к окну выбора вестибюля
В открывшемся окне выбрать необходимый вестибюль и нажать кнопку «Ок»:

Добавление документа. Выбор вестибюля
Аналогично действиям, описанным в предыдущих шагах, указать сторону, получившую данную передачу:
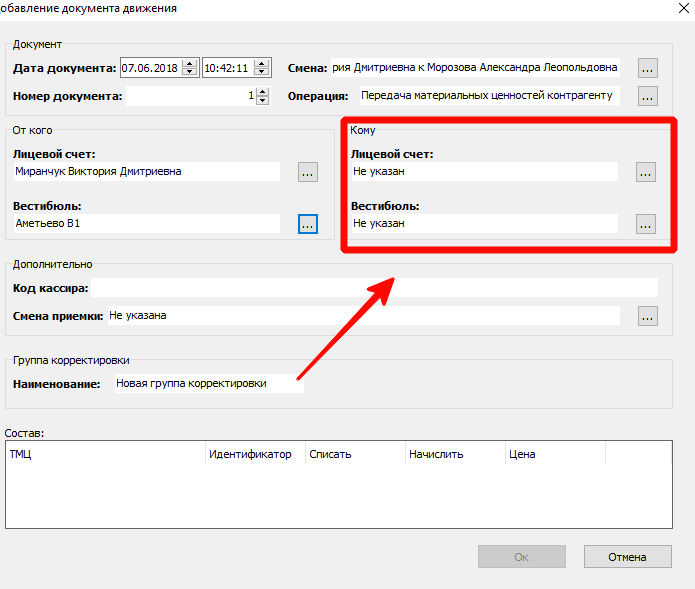
Добавление документа. Выбор стороны, принявшей ТМЦ
Добавить движения ТМЦ, совершенные в рамках данного документа. Для этого нажать правой кнопкой мыши на таблицу «Состав», расположенную в нижней части окна и в открывшемся меню нажать кнопку «Добавить»:
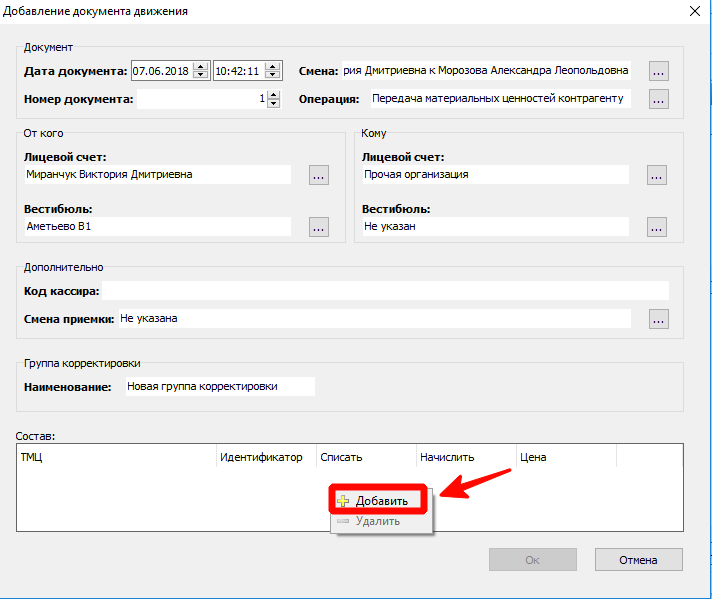
Добавление документа. Переход к окну добавления движения ТМЦ
В открывшемся окне указать количество ТМЦ и позицию ТМЦ. Нажать кнопку «Ок»:
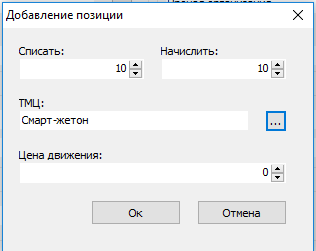
Добавление документа. Добавление движения ТМЦ
При необходимости добавить еще движения, также нажав правой кнопкой мыши в таблице «Состав» и выбрав пункт «Добавить»:
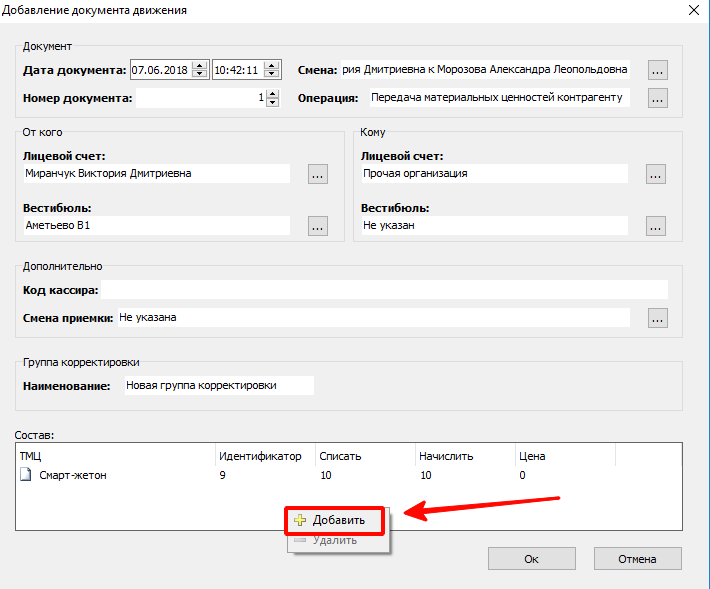
Добавление документа. Добавление движения ТМЦ
После завершения добавления необходимых движений в документ нажать кнопку «Ок»:
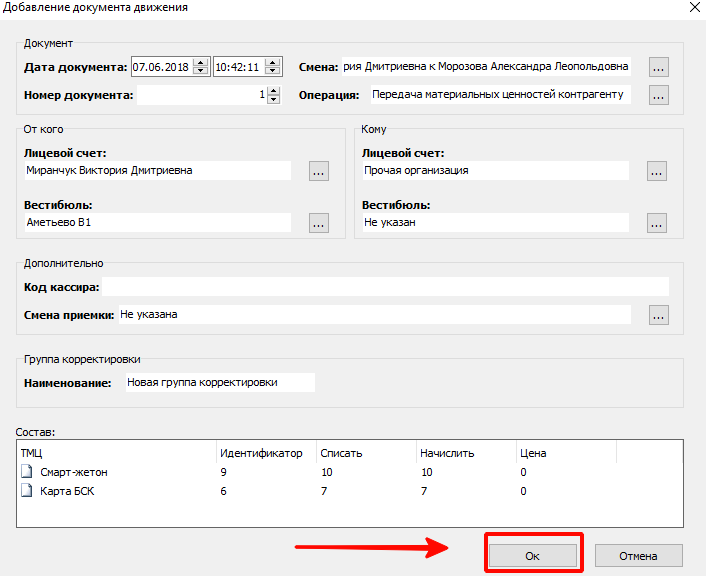
Добавление документа
В открывшемся окне уникального номера документа в системе нажать «Ок»:
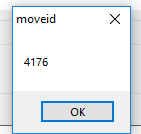
Добавление документа. Системный номер документа
При этом в блоке корректировок создастся группа корректировок (в блоке «Корректировки»). В блоке «Корректировки документов» отобразится корректировка документа, который был добавлен. В блоке «Корректировки движений» отобразятся записи по добавленным в рамках документа движениям (которые были добавлены на предыдущих шагах).
Чтобы изменения вступили в силу необходимо подтвердить корректировки. Можно подтвердить:
- Группу корректировки целиком (при этом все изменения вступят в силу сразу) – для этого выбрать группу корректировки в блоке «Корректировки» и нажать кнопку «Подтвердить»:

Добавление документа. Подтверждение группы корректировки
- Подтвердить отдельное движение в блоке «Корректировки движений» - для этого в блоке «Корректировки движений» необходимо выбрать движение и нажать кнопку «Подтвердить»:
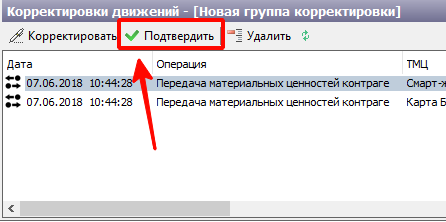
Добавление документа. Подтверждение корректировки движения
Подтверждение корректировки изменит только движение в системе, но не состояние лицевого счета. При некоторых корректировках необходимо также корректировать лицевые счета кассиров/АППБ, по тем позициям ТМЦ, которые корректировались.
Если выполняется корректировка движений за прошлые учетные сутки, то в некоторых случаях необходимо также корректировать последующие операции закрытия суток или пересменки в рамках данного вестибюля (в плоть до текущих суток), где принимала участие позиция данного ТМЦ.
Неподтвержденные движения
В данном справочнике отображаются движения ТМЦ, созданные при передаче с одного лицевого счета на другой (склад, старший кассир вестибюля), которые были переданы, но еще не были приняты (подтверждены) другой стороной.
Данное движение создается в АРМ СК при использовании функционала «Передача ценностей СК».
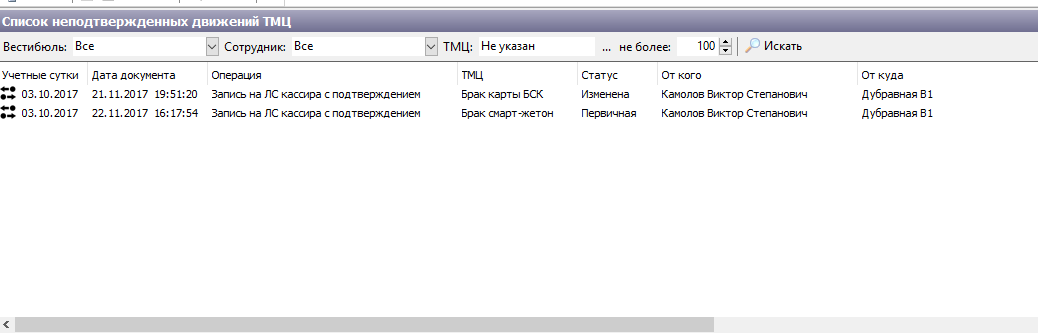
Справочник «Неподтвержденные движения»
Отчеты
Данный справочник используется для просмотра отчетов системы.
Для просмотра интересующего отчета необходимо выбрать его в панели «Отчеты» и произвести двойное нажатие левой кнопкой мыши:
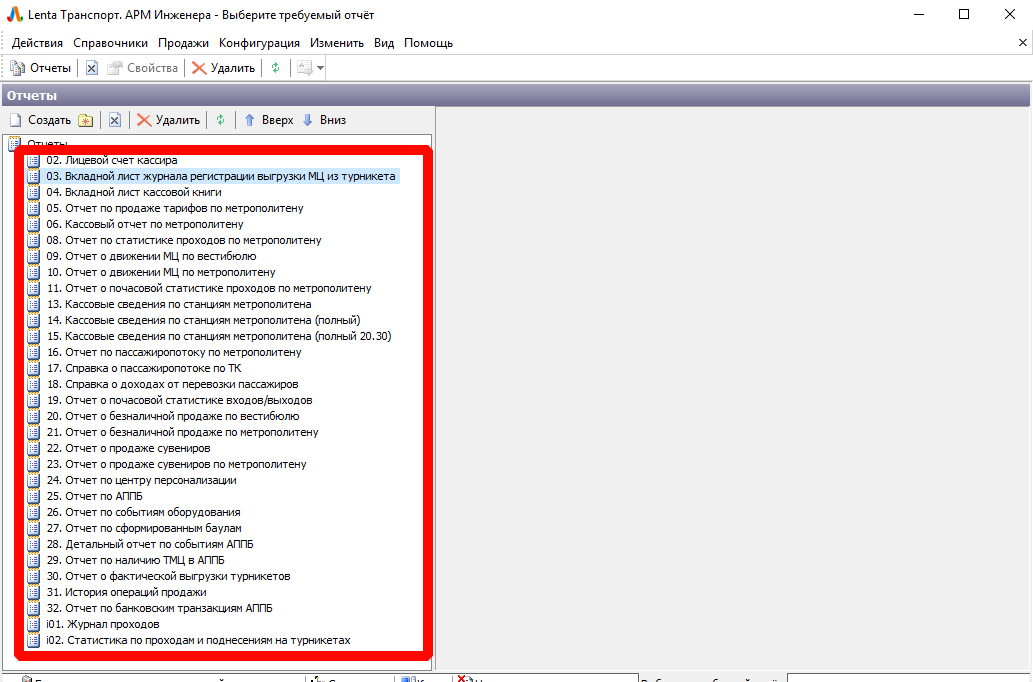
Справочник «Отчеты». Выбор отчета
При этом в правой части отобразится панель действий, в которой необходимо указать входные параметры отчета:
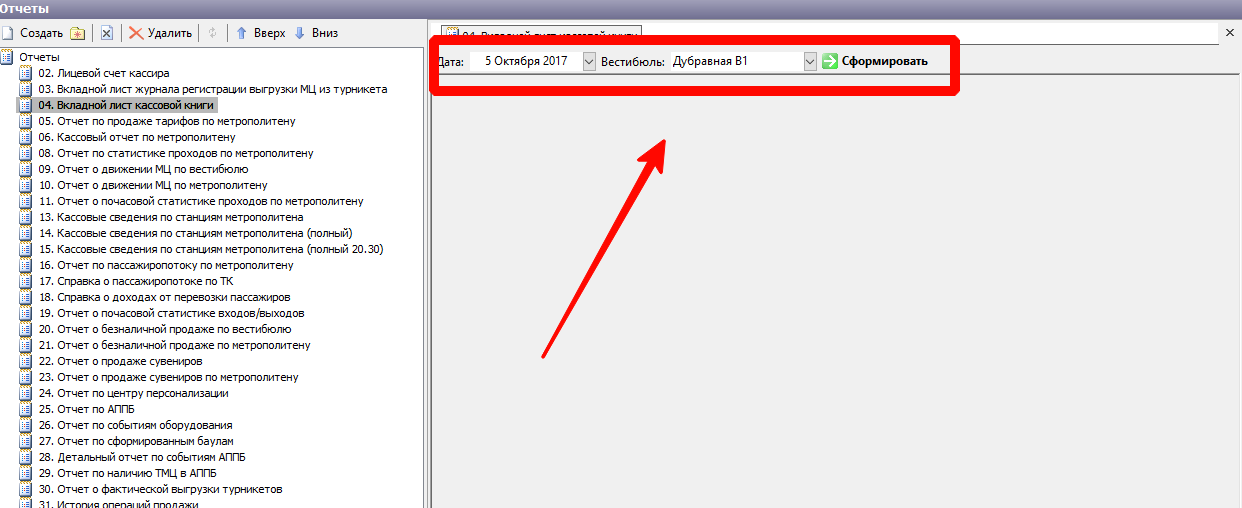
Справочник «Отчеты». Входные параметры отчета
После этого нажать кнопку «Сформировать». При этом отобразится содержимое отчета:
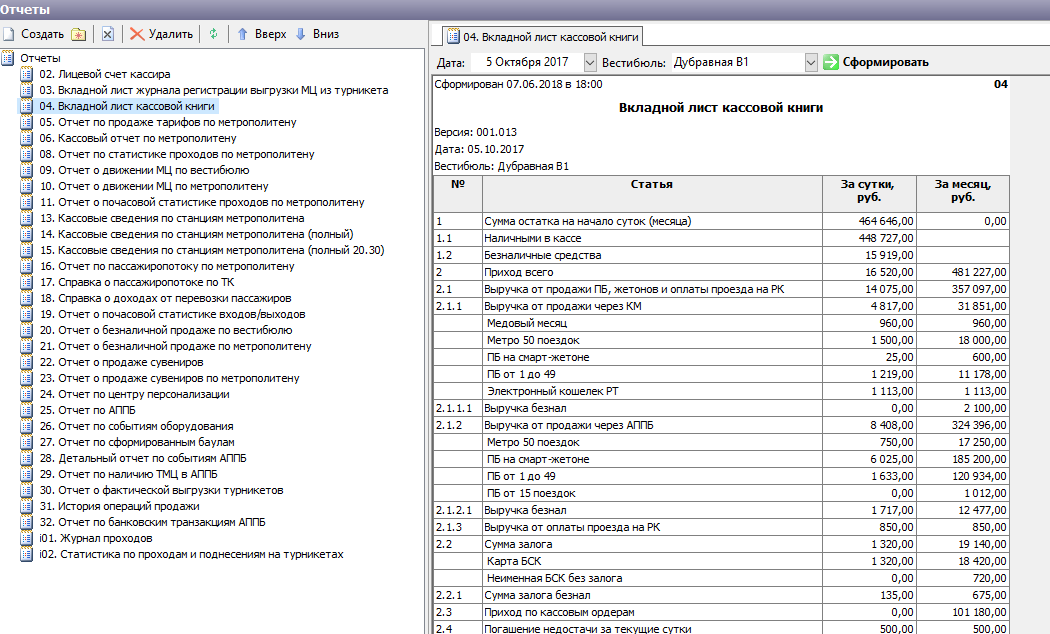
Справочник «Отчеты». Сформированный отчет
При открытии сразу нескольких отчетов, они отображаются на разных вкладках в рамках данного справочника, по которым пользователь может перемещаться между ними:
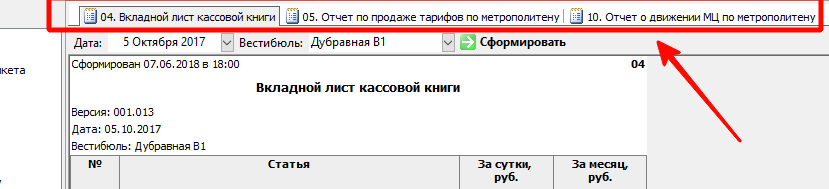
Справочник «Отчеты». Вкладки при открытии нескольких отчетов
Константы
Константы представляют собой набор глобальных параметров системы, влияющих на работу и результат работы различных алгоритмов системы.
Любые изменения должны производится квалифицированным специалистом.
Константы системы объединены в группы:
- Мониторинг;
- Системные;
- СКУД;
- Торговые.
Мониторинг
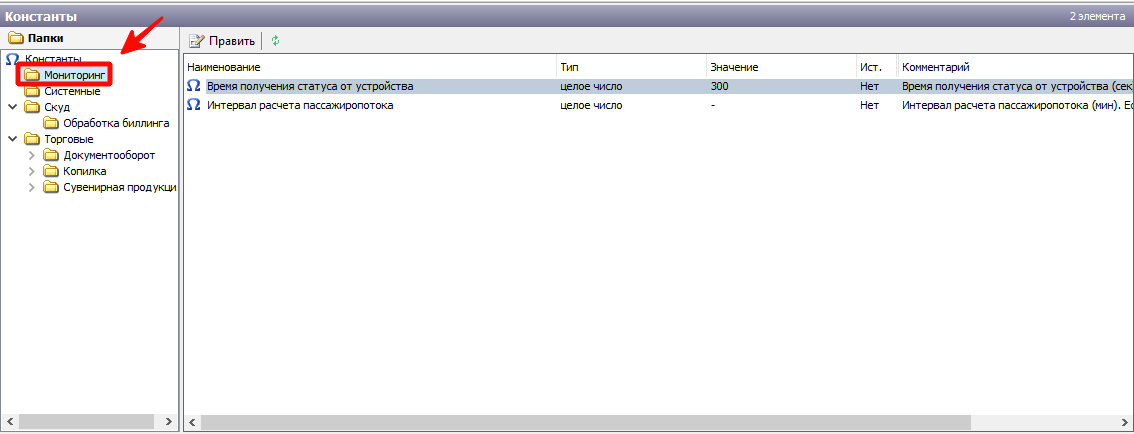
Константы системы. Группа констант «Мониторинг»
В рамках данной группы объединены следующие константы системы:
- «Время получения статуса от устройства» - время получения статуса от устройства (сек). Если в течении указанного времени от устройства не поступает информация о статусе, то система определяет статус данного устройства как «Потеря связи» (в АРМ Мониторинга такое устройство выделяется красным и его статус устанавливается в «Потеря связи»).
Если данная константа установлена в значение 0, то анализ потери связи отключен. - «Интервал расчета пассажиропотока» - интервал расчета пассажиропотока (мин). Данная константа определяет интервал времени, за который производится расчет пассажиропотока (сколько за данный интервал прошло пассажиров через входные турникеты), который отображается в АРМ Мониторинга.
Если данная константа установлена в значение 0, то интервал определяется 60 минут. Задавать интервал следует с шагом 5 минут (т.е. минимальный интервал равен 5 минутам).
Для изменения данных констант необходимо произвести двойное нажатие левой кнопкой мыши на соответствующую константу и в открывшемся окне ввести новое значение константы:
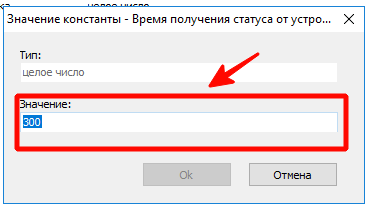
Системные
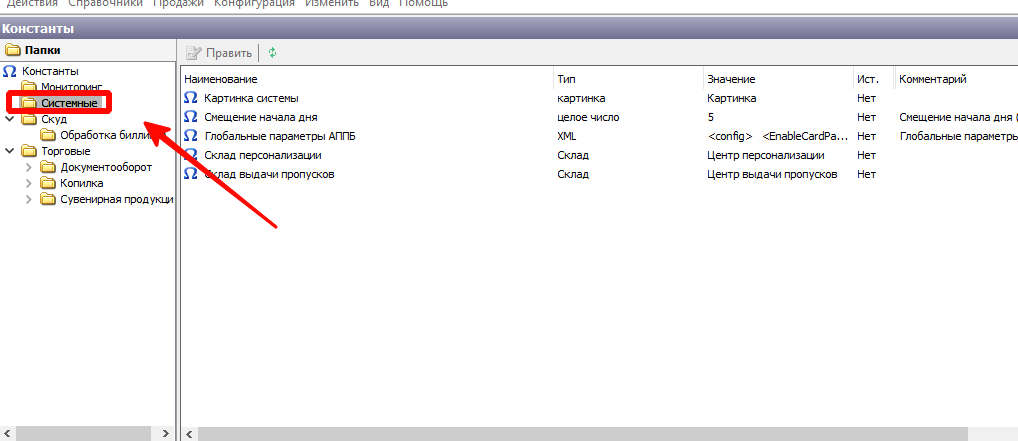
Константы системы. Группа констант «Системные»
В рамках данной группы объединены следующие константы системы:
- «Смещение начала дня» - смещение начала дня (в часах).
Данная константа указывает сколько часов будет прибавлено к началам суток (т.е. начало суток определяется временем 00:00, в случае, если в данной константе указано число n, то начало суток будет 00:00+n).
Данное смещение суток используется в отчетах по проходам (где входным параметром являются сутки), т.к. при построении таких отчетов нельзя завязываться на кассовые учетные сутки и в то же время необходимо соответствие совершенных проходов работе вестибюлей метрополитена.
Таким образом, указав данную константу, сутки, по которым строится отчет, смещаются на указанные часы – тем самым совмещаясь с реальным временем работы вестибюля (например, указав 1 час – отчеты по проходам за текущие сутки будут строится с 1 часа ночи текущих суток до 1 часа ночи следующих суток). Также данная константа используется при формировании файла по проходам для ТК: проходы в файл отбираются с учетом данного смещения.
- «Глобальные параметры АППБ» - в данной константе записан xml, который содержит в себе параметры терминала:
<config> <EnableCardPay>0</EnableCardPay> <!--карточные платежи--> <MaxDenom>1000</MaxDenom> <!--Максимальный номинал--> <DenomBox1>50</DenomBox1> <!--Номинал 1й бокс--> <DenomBox2>100</DenomBox2> <!--Номинал 2й бокс--> <MinBox1Lvl>10</MinBox1Lvl> <!--Минимальный уровень купюр в боксах--> <MinBox2Lvl>10</MinBox2Lvl> <MinTokenLvl>10</MinTokenLvl> <!--Минимальный уровень жетонов--> <MinCardLvl>10</MinCardLvl> <!--Минимальный уровень карт--> <!--Минимальный уровень монет--> <Min1rubLvl>10</Min1rubLvl> <Min2rubLvl>10</Min2rubLvl> <Min5rubLvl>10</Min5rubLvl> <Min10rubLvl>10</Min10rubLvl> <!--Минимальный уровень монет--> </config>
- «Склад персонализации» - в данной константе указывается вестибюль (имеющий тип «Склад»). Указанный вестибюль будет использоваться в операциях персонализации билета: именно с данного вестибюля (склада) будет происходить движение ТМЦ, к которому относится билет, который был персонализирован в АРМ Эмиссии.
- «Склад выдачи пропусков» - в данной константе указывается вестибюль (имеющий тип «Склад»). Указанный вестибюль будет использоваться в операциях выдачи пропусков: именно с данного вестибюля (склада) будет происходить движение ТМЦ, к которому относится билет, который был выдан в качестве пропуска в АРМ Эмиссии.
Торговые
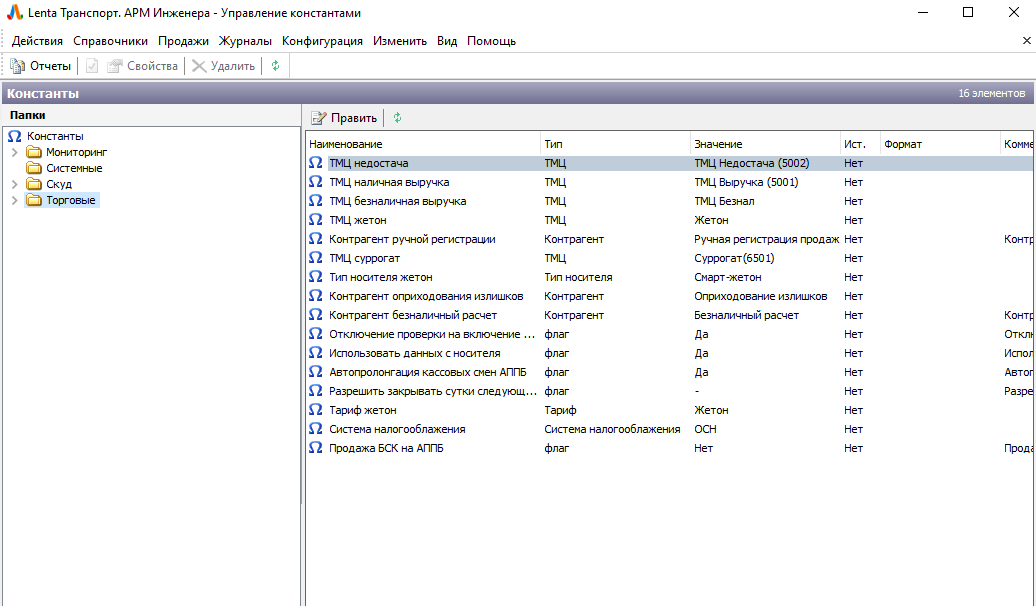
Константы системы. Группа констант «Торговые»
В рамках данной группы объединены следующие константы системы:
- «ТМЦ недостача» - в данной константе указывается позиция ТМЦ из справочника «ТМЦ». Указанный ТМЦ будет использован при начислении недостачи (например, при недостаче одного жетона (учетная стоимость ТМЦ «Жетон» = 25) при пересменке на ЛС старшего оператора будет начислено 25 ТМЦ Недостача, указанный в данной константе).
- «ТМЦ наличная выручка» - в данной константе указывается позиция ТМЦ из справочника «ТМЦ». Указанный ТМЦ, будет идентифицироваться в системе как ТМЦ для наличных операций (при операциях продажи наличным способом оплаты будет начисляться данный вид ТМЦ).
- «ТМЦ безналичная выручка» - в данной константе указывается позиция ТМЦ из справочника «ТМЦ». Указанный ТМЦ, будет идентифицироваться в системе как ТМЦ для безналичных операций (при операциях продажи безналичным способом оплаты будет начисляться данный вид ТМЦ).
- «ТМЦ жетон» - в данной константе указывается позиция ТМЦ из справочника «ТМЦ». Указанный ТМЦ, будет идентифицироваться в системе как ТМЦ для носителя жетон.
- «ТМЦ суррогат» - в данной константе указывается позиция ТМЦ из справочника «ТМЦ». Указанный ТМЦ, будет идентифицироваться в системе как ТМЦ для суррогата (используется при регистрации выгрузки турникета в АРМ СК, где может быть указано количество выгруженного из турникета суррогата).
- «Тип носителя жетон» - в данной константе указывается тип носителя из справочника «Типы носителей». Указанный тип носителя, будет идентифицироваться в системе как тип носителя для жетонов.
- «Контрагент оприходования излишков» - в данной константе указывается контрагент из справочника «Контрагенты». Указанный контрагент, будет идентифицироваться в системе как контрагент для оприходования излишков и списания/погашения недостач (описано в разделе «Списание и погашение отклонений на лицевом счету»).
- «Контрагент безналичный расчет» - в данной константе указывается контрагент из справочника «Контрагенты». Указанный контрагент, будет идентифицироваться в системе как контрагент для списания безналичных средств старшим оператором. (Перед закрытием суток старший оператор списывает безналичные средства на указанного в данной константе контрагента и данное движение безналичных средств с лицевого счета учитывается как списание безналичных средств в отчетах).
- «Отключение проверки на включение в списки» - данная константа представляет собой флаг. Если флаг установлен в значение 1 (Да), то при операциях продажи не выполняется проверка на наличие данного билета в запрещенных списках.
- «Использовать данные с носителя» - данная константа представляет собой флаг. Если флаг установлен в значение 1 (Да), то при операциях продажи и проходов эталонными считаются данные на самом носителе, а не данные в ЦБД.
- «Автопролонгация кассовых смен АППБ» - данная константа представляет собой флаг. Если флаг установлен в значение 1 (Да), то при операции закрытия суток все ТМЦ, оставшиеся на ЛС АППБ на момент закрытия, будут переданы на новые учетные сутки.
- «Разрешить закрывать сутки следующим днем» - данная константа представляет собой флаг. Если флаг установлен в значение 1 (Да), то в системе разрешается закрытие учетных суток более чем на один день.
- «Тариф жетон» - в данной константе указывается тариф, который будет использоваться терминалом при продаже жетонов.
- «Система налогообложения» - в данной константе указывается система налогообложения организации. Указанная система налогообложения будет использоваться при формировании фискальных чеков.
- «Продавать БСК на АППБ» - данная константа используется для включения/отключения функции работы с транспортными картами на АППБ. Если константа в значении 0 – функционал работы с картами отключен, 1 – функционал включен.
Подраздел группы «АРМ Инженера»
- «Использование кодируемых носителей» - в зависимости от значения данной константы изменяется форма справочника «Тарифы».
Подраздел группы «АРМ Мониторинга»
- «Использование СКУД» - если данная константа в значении «Нет», то в программе АРМ Мониторинга не будет блока работы с турникетами.
Подраздел группы «АРМ СК»
- «Наименование блока работы с ДС» - в данной константе прописывается название блока работы с денежными средствами, который отображается в меню программы АРМ СК.
- «Автоматический учет жетонов в турникетах» - если данная константа в значении нет, то при регистрации выгрузки жетонов в АРМ СК будут доступны все турникеты вестибюля, без информации о сбросе счетчика.
- «Использование кассы» - если данная константа в значении «Нет», то в системе нет автоматизированной кассы. В этом случае при закрытии ЛС в АРМ СК будет предварительно выполнять процедура ручной регистрации продаж кассира.
Подраздел группы «Копилка»
- «Контрагент копилки» - в данной константе указывается контрагент из справочника «Контрагенты». Указанный контрагент, будет идентифицироваться в системе как контрагент для оприходования материальных ценностей (жетоны, выручка), полученных при выгрузке копилки (операция вскрытия копилки описана в разделе «Выгрузка копилки» АРМ СК).
- «Тариф копилки» - в данной константе указывается тариф из справочника «Тарифы». Указанный тариф, будет идентифицироваться в системе как тариф, используемый для начисления выручки при выгрузке жетонов из копилки.
Права доступа
Данный справочник предназначен для создания и настройки групп прав доступа.
Группа прав доступа назначается сотруднику (в справочнике «Сотрудники», описано в разделе «Настройка прав доступа для учетной записи») и определяет функционал системы, доступный для данного пользователя.
Справочник состоит из трех основных блоков:
- «Группы прав доступа» (список имеющихся групп прав доступа);
- «Правила для группы прав» (отображается список справочников и приложений, используемых для данной группы прав доступа);
- «Действия над объектом» (отображается функционал, доступный над выбранным в блоке «Правила для группы прав» приложением или справочником).
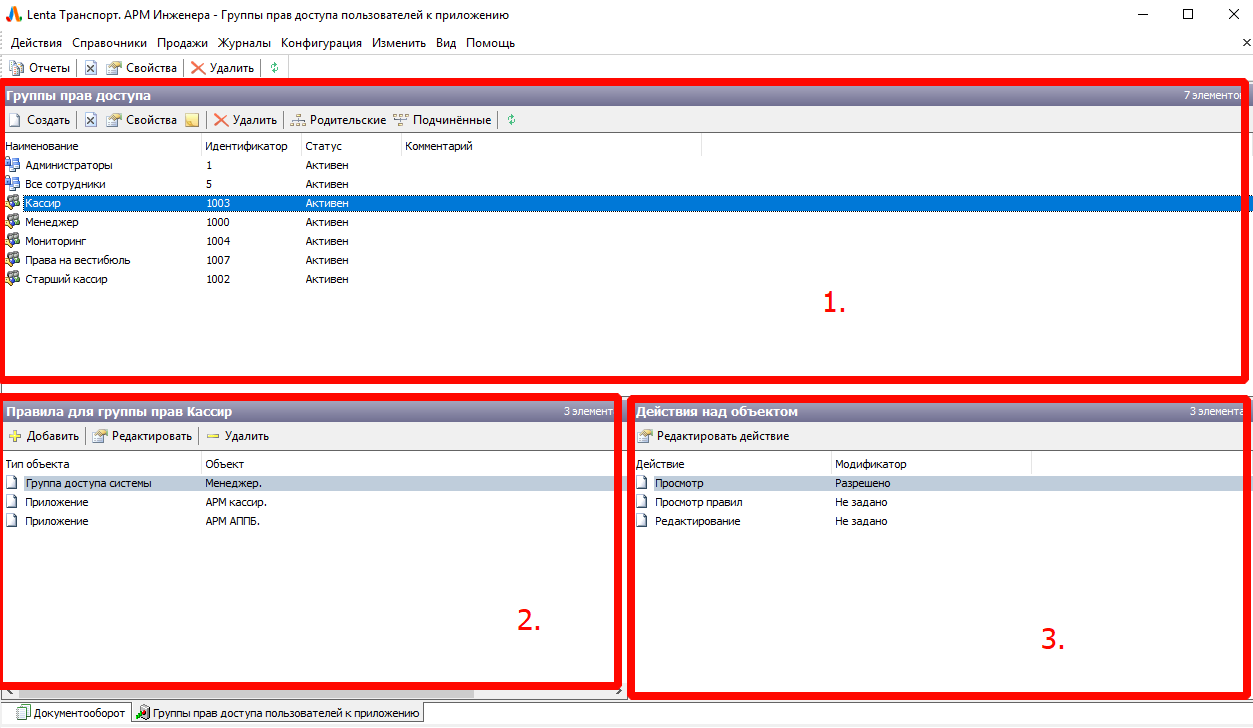
Права доступа. Структура справочника
Создание новой группы прав доступа
Для создания новой группы прав доступа необходимо выполнить следующие действия:
- Нажать кнопку «Создать» на панели действий блока «Группы прав доступа»:

Права доступа. Кнопка «Создать»
- При этом в блоке «Группы прав доступа» создастся запись «Новая группа»:
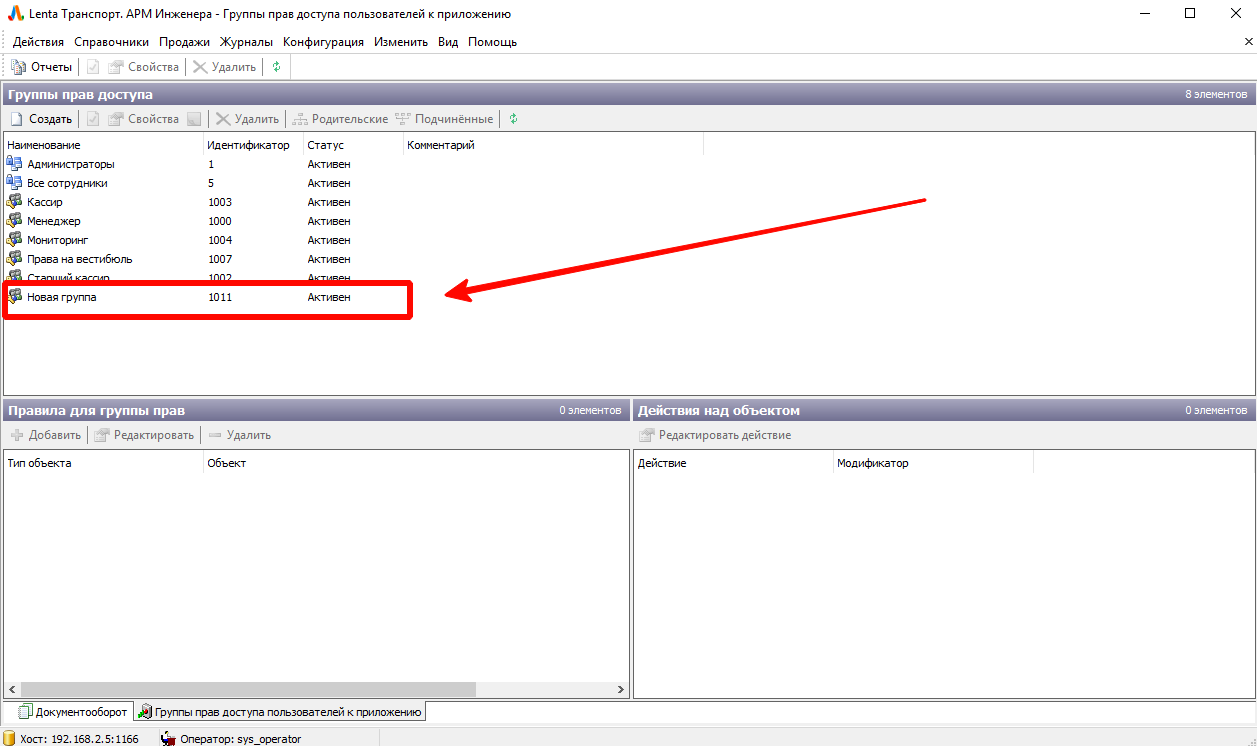
Права доступа. Новая группа
- Необходимо выполнить двойное нажатие левой кнопкой мыши по данной записи и ввести новое наименование для выбранной группы прав:
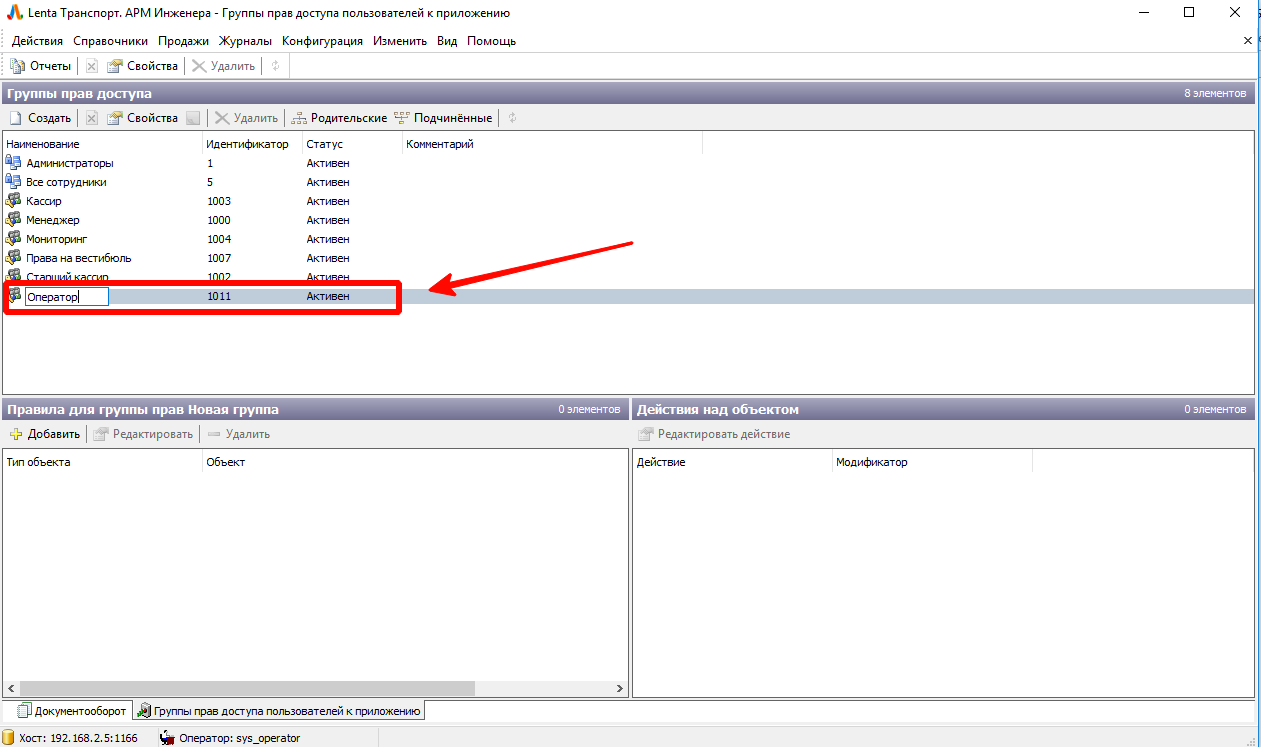
Права доступа. Изменение наименование группы
Настройка группы прав доступа
Для настройки группы прав доступа необходимо выполнить следующие шаги:
- В блоке «Группы прав доступа» выбрать необходимую группу и нажать кнопку «Добавить», расположенную на панели действий в блоке «Правила для группы»:
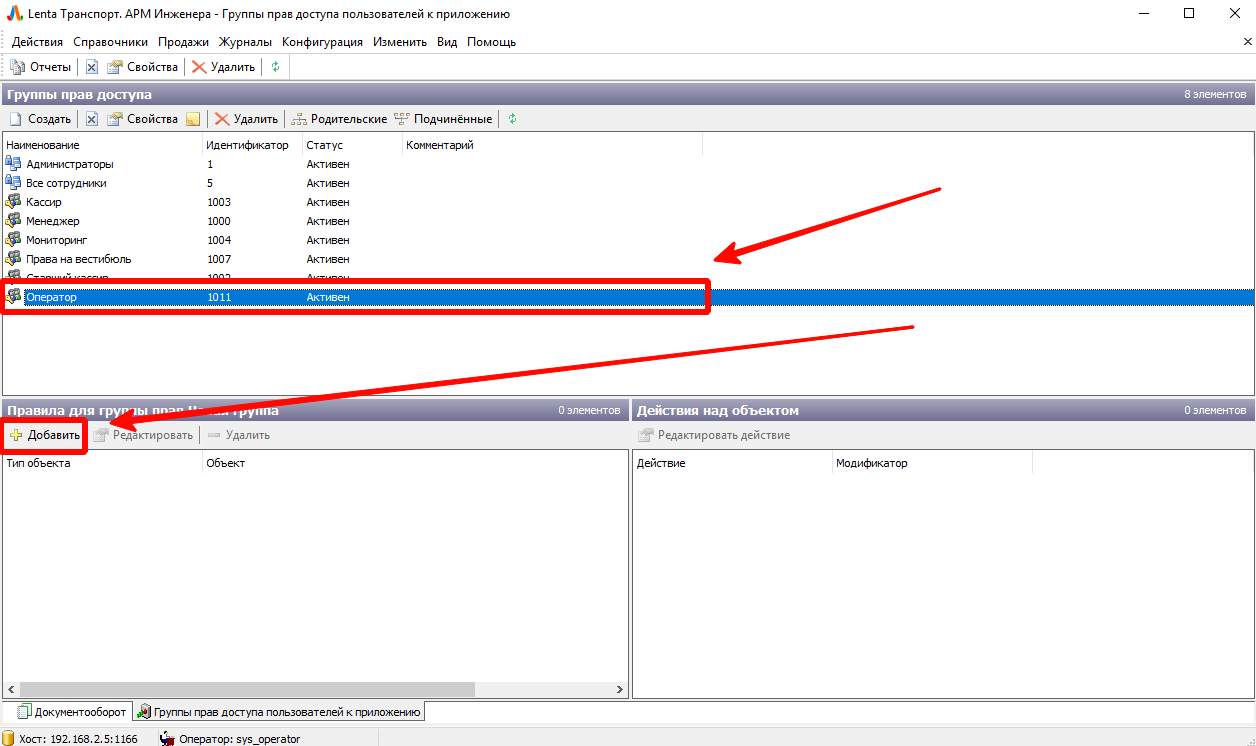
Права доступа. Добавление нового правила
- В открывшемся окне в выпадающем списке «Тип объекта» необходимо выбрать справочник или приложение, по которому будет настраиваться правило доступа, для выбранной группы прав доступа. В списке доступных действий по выбранному типу объекта установить доступные действия («Использование» - позволяет использовать записи из выбранного справочник, без редактирования; «Просмотр» - позволяет просматривать записи без возможности использования или редактирования; «Управление» - позволяет редактировать записи выбранного справочника; «Запуск» - разрешение запускать приложение):
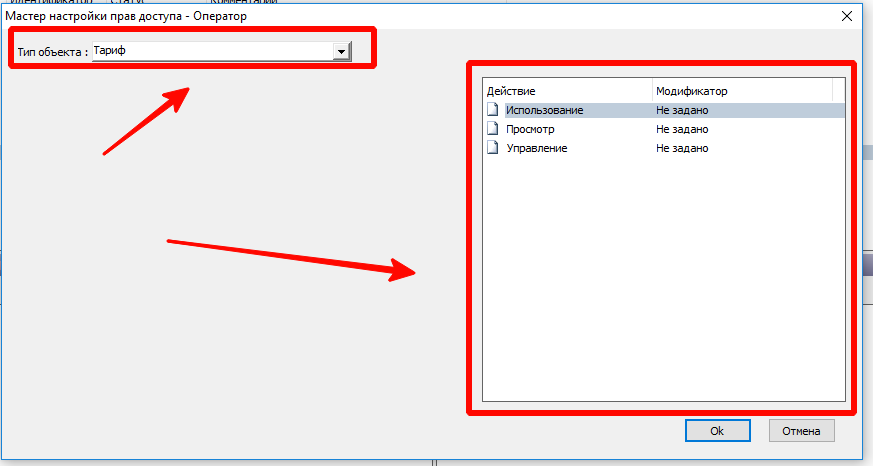
Права доступа. Редактирование правила
Для выбора приложения в поле «Тип объекта» необходимо выбрать пункт «Приложение» и выбрать необходимо приложение в списке, открывшемся после нажатия кнопки «Выбрать». По некоторым справочникам, выбранным в поле «Тип объекта», также доступен выбор конкретного значения, по которому будет настраиваться действие. Например, справочник «Отчет»:
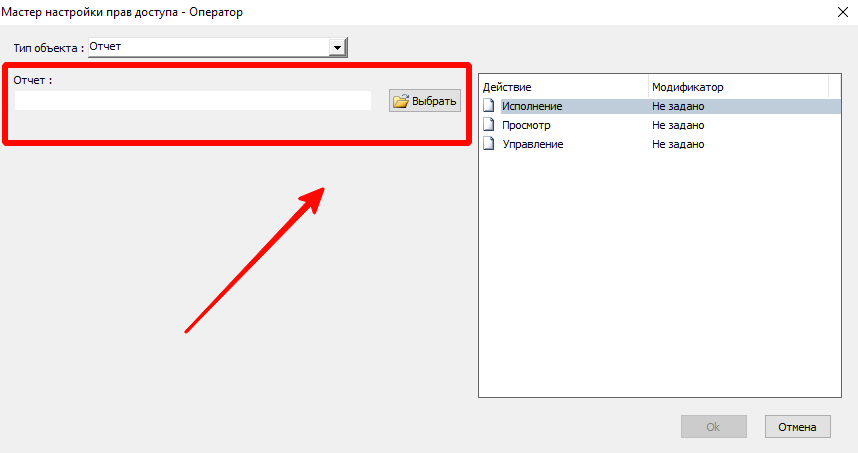
При нажатии кнопки «Выбрать» откроется список позиций по выбранному справочнику:
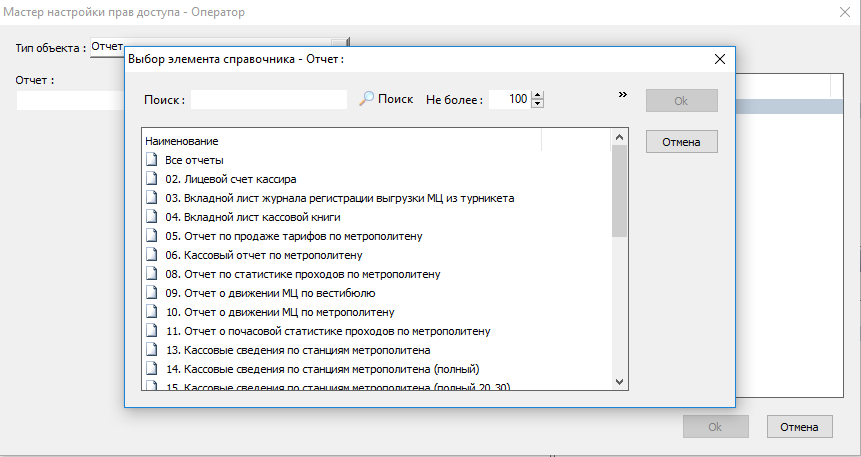
Следует выбрать необходимую позицию и нажать кнопку «Ок»:
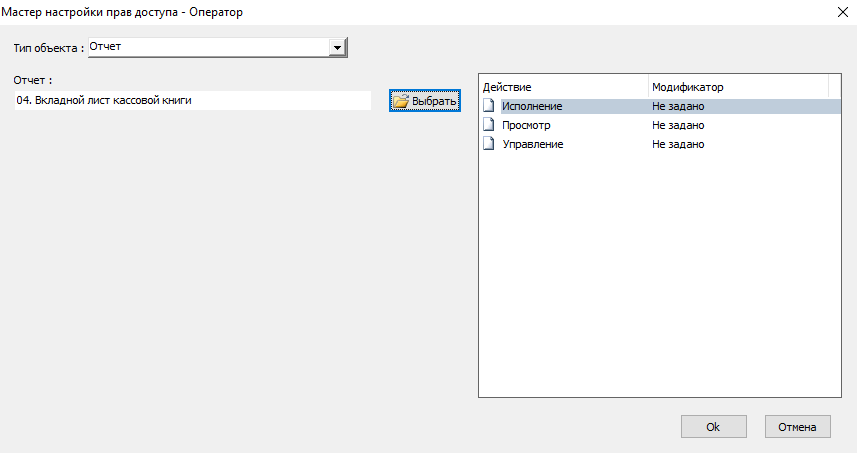
Дальнейшая настройка действий будет выполняться для конкретной выбранной позиции, а не для всего справочника в целом.
- После добавления нового правила (т.е. объекта (приложения или справочника) и доступных над ним действием), оно будет отображаться в блоках «Правила для группы» и «Действия над объектом» соответственно:
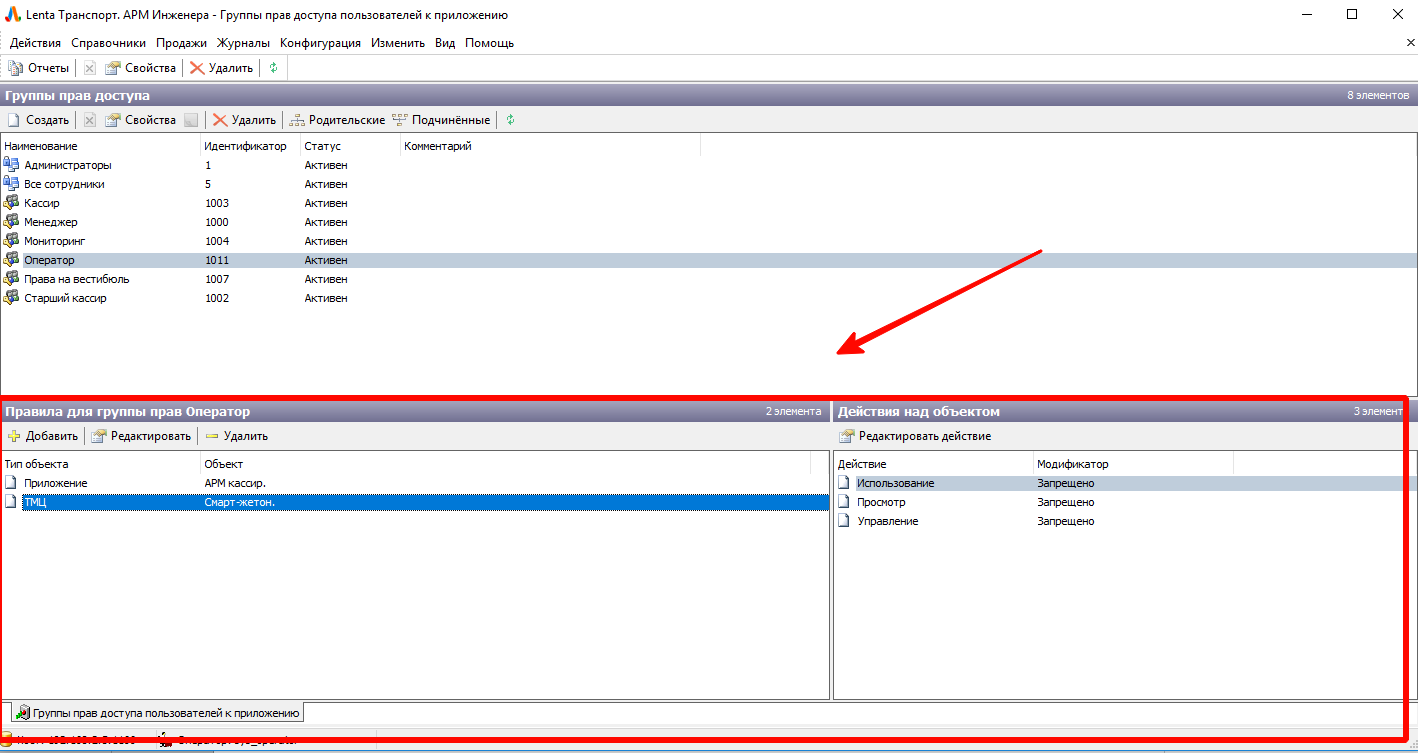
Права доступа. Добавленное правило
Для удаления правила в целом, необходимо выбрать его нажатием левой кнопки мыши и нажать кнопку «Удалить» на панели действий блока «Правила для группы»:
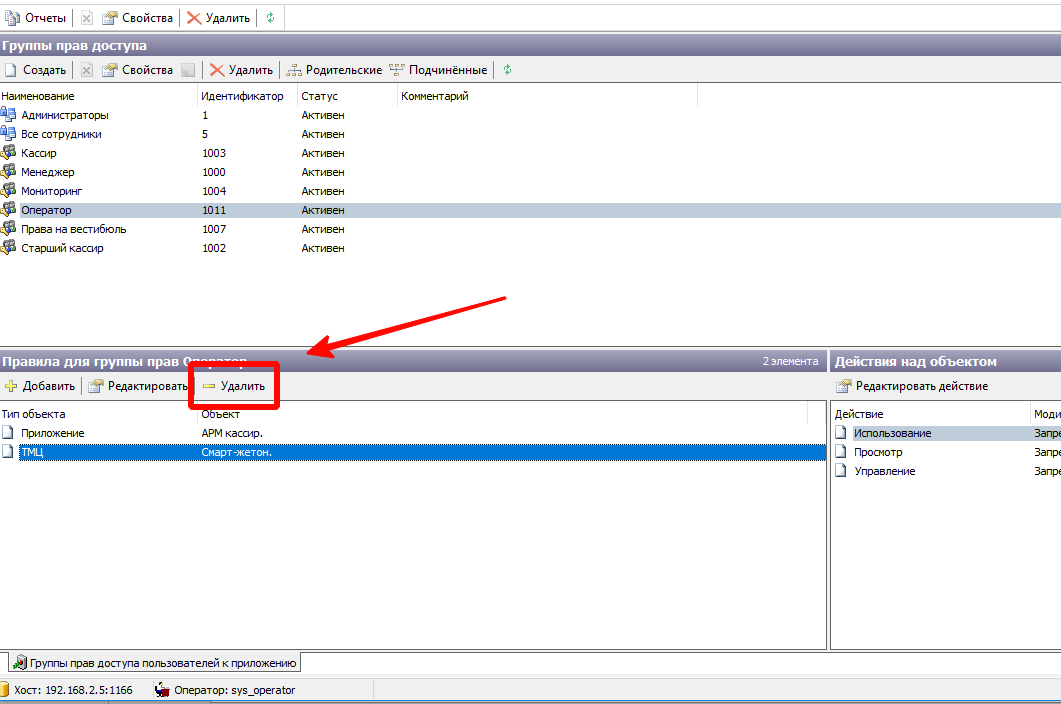
Права доступа. Удаление правила
Для изменения действия по выбранному правилу следует выбрать действие, которое необходимо изменить и нажать кнопку «Редактировать», расположенную на панели действий блока «Действие над объектом»:
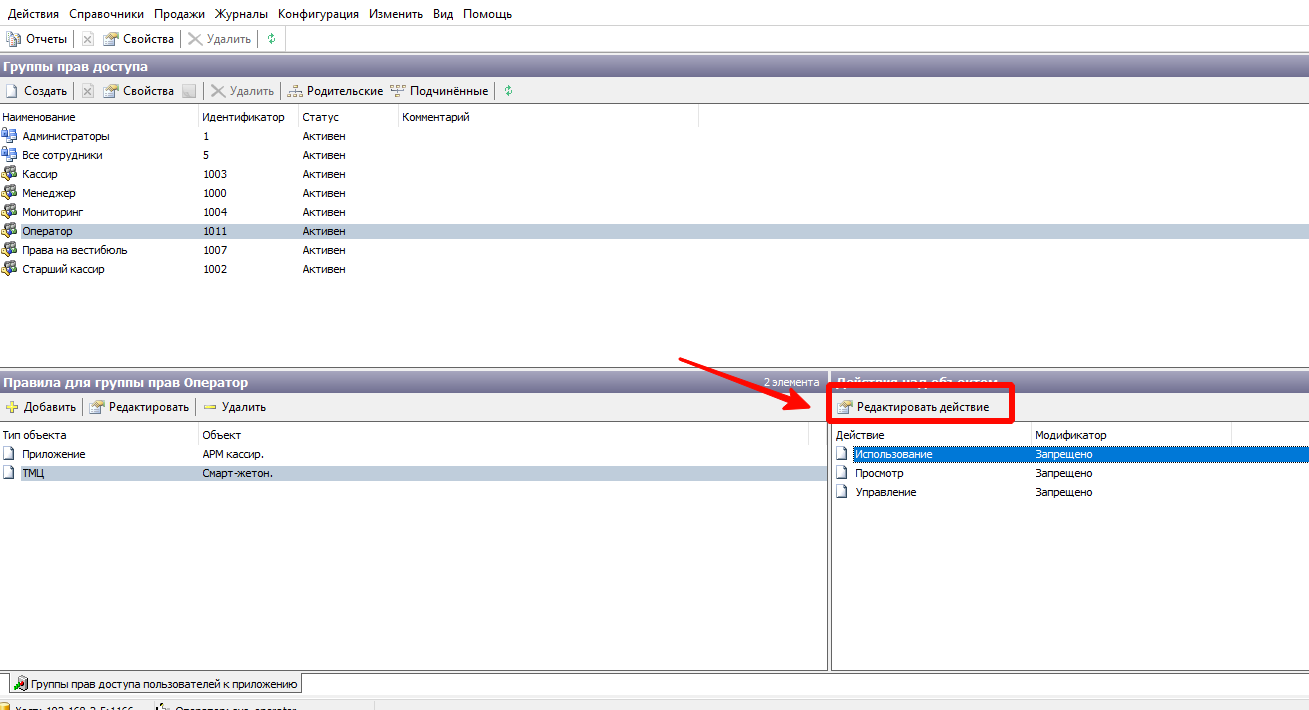
Права доступа. Редактирование действия
Активные сессии
Данный справочник отображает текущие активные сессии приложений системы.
С помощью данного справочника можно посмотреть, какие приложения в данный момент используются.
В справочнике доступен фильтр «Вестибюль», позволяющий отобрать сессии по определенному вестибюлю.
Также на панели действий расположена кнопка «Удалить сессию». При выборе определенной сессии и нажатии на данную кнопку, выбранная сессия будет удалена. Связь приложения с центральной базой данных будет разорвано.
По активной сессии отражается следующая информация:
- ID – уникальный идентификатор данной сессии в системе;
- Дата начала- время начала данной сессии;
- Последнее действие – время последнего действия в рамках данной сессии;
- Режим – режим работы приложения;
- Приложение – наименование приложения, работающего в рамках данной
- сессии;
- Логин – логин пользователя, работающего в рамках данной сессии;
- Сотрудник – наименование сотрудника, работающего в рамках данной сессии;
- Устройство – наименование устройства, на котором запущено приложение,
- работающее в рамках данной сессии.
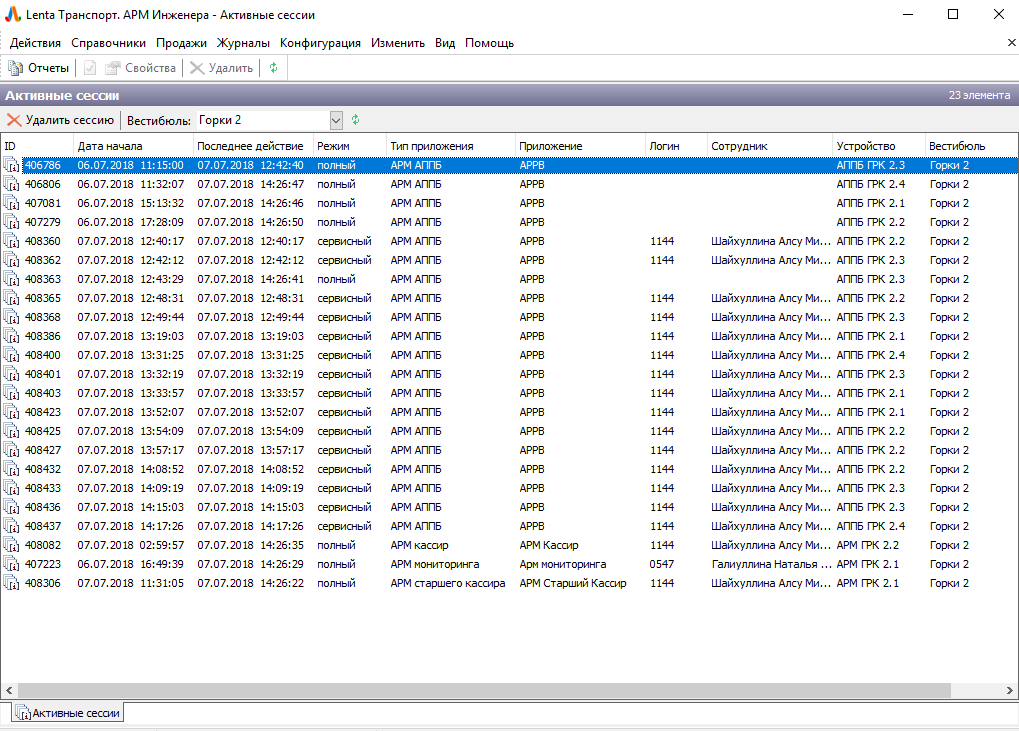
Активные сессии
Обновления приложений
Данный справочник предназначен для обновления версий приложений терминалов АППБ.
Для установления новой версии приложения на терминал необходимо выполнить следующие шаги:
- Расположить файл установки нового приложения в папку автообновления, расположенную на центральном сервере.
- Перейти в справочник «Обновление приложений» и нажать кнопку «Создать»:
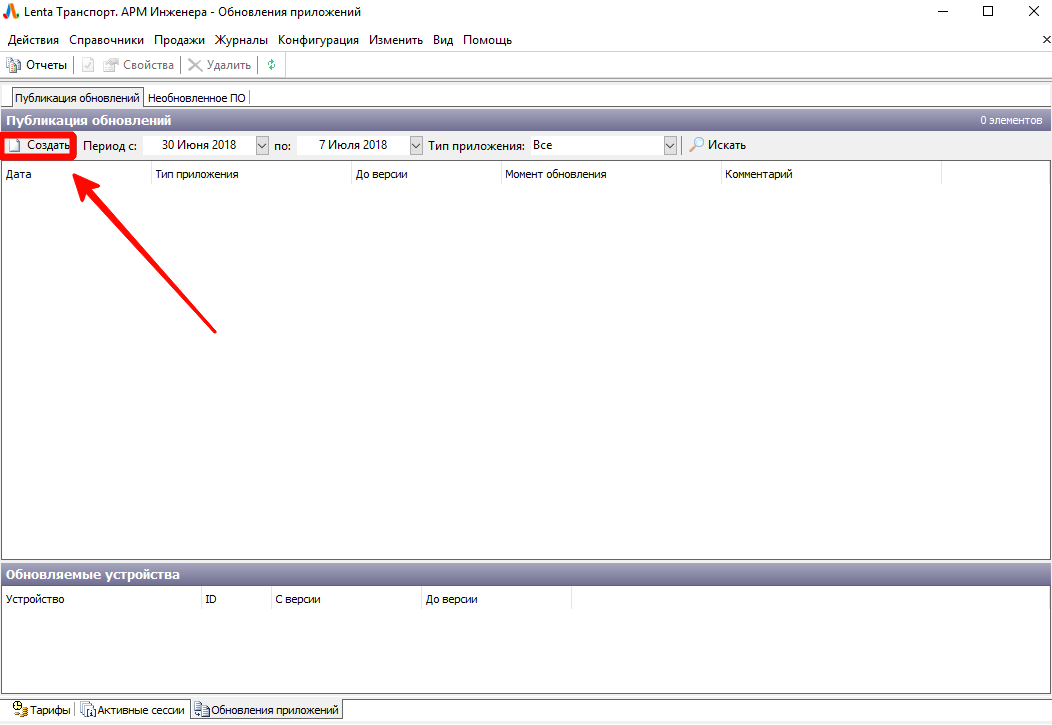
Обновление приложений. Кнопка «Создать»
- В открывшемся окне указать номер публикуемой версии (должен совпадать с наименованием файла установки приложения, которая на шаге 1 была расположена в папке автообновления), выбрать терминалы, которые необходимо обновить, указать момент обновления и нажать кнопку «Ок»:
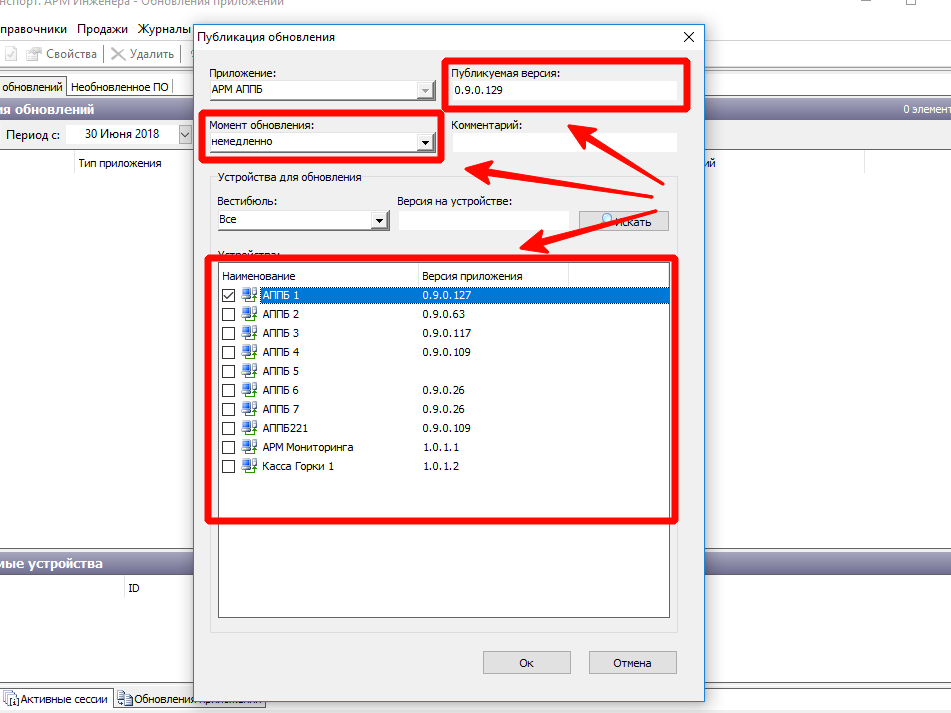
Обновление приложений. Окно публикации обновления
Оборудование и устройства
Данный справочник предназначен для регистрации и настройки турникетов, используемых в системе.
Для регистрации нового турникета, подключенного к системе, необходимо перейти в справочник «Оборудования и устройства». В блоке «Станции и вестибюли» выбрать вестибюль, в котором расположен данный турникет (данная панель отображает станции метрополитена – необходимо выполнить двойное нажатии левой кнопкой мыши по станции, чтобы отобразились вестибюли данной станции):
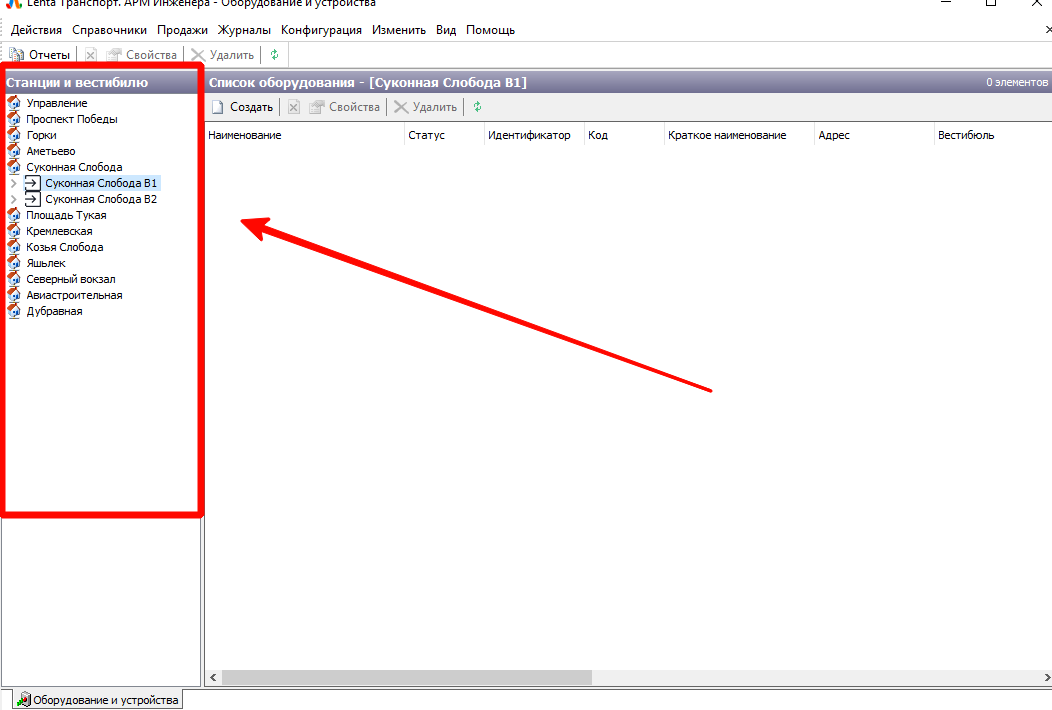
Оборудование и устройства. Выбор вестибюля
В блоке «Список оборудования» нажать кнопку «Создать», расположенную на панели действий данного блока:
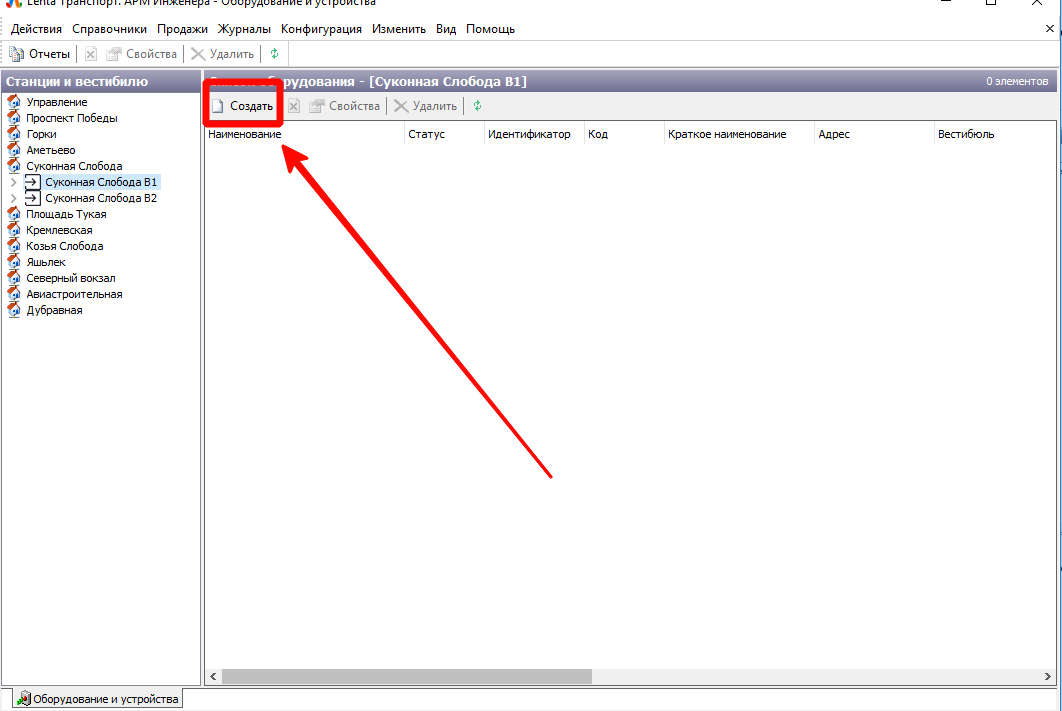
Оборудование и устройства. Кнопка «Создать»
В открывшемся окне ввести информацию по создаваемому в системе турникету и нажать кнопку «Ок»:

Оборудование и устройства. Информация о создаваемом оборудовании
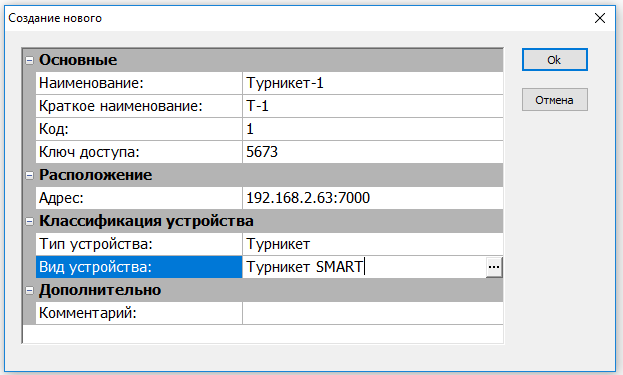
Оборудование и устройства. Введенная информация
При этом по выбранному вестибюлю будет создан соответствующий турникет:
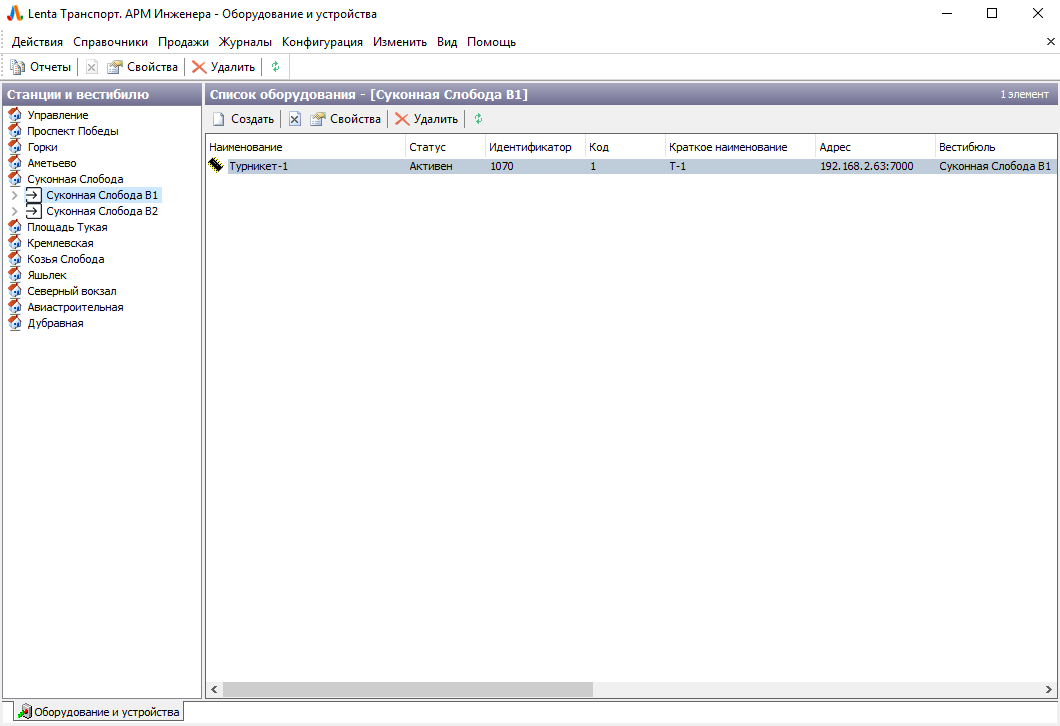
Оборудование и устройства. Созданный турникет
Для редактирования существующего оборудования необходимо нажать на данное оборудование правой кнопкой мыши и выбрать пункт «Свойства» в открывшемся меню:
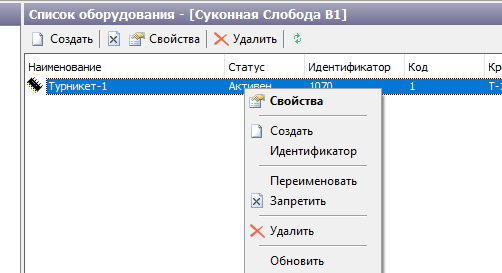
Оборудование и устройства. Пункт «Свойства»
В открывшемся окно корректировать необходимые атрибуты:
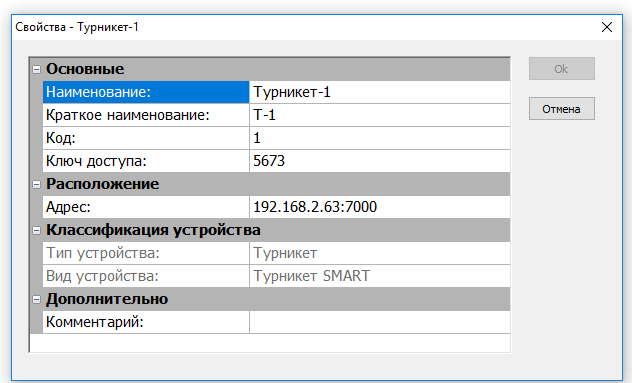
Оборудование и устройства. Свойства выбранного турникета
Для блокировки оборудования необходимо нажать на данное оборудование правой кнопкой мыши и выбрать пункт «Запретить» в открывшемся меню.


