мета данные страницы
Справочники
Меню «Справочники» предназначен для создания записей о сотрудниках, организация и др. и содержит следующие пункты:
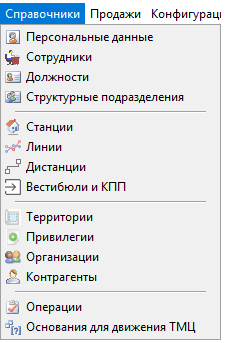
Меню «Справочники»
На панели действий в каждом из справочников данного меню
расположена кнопка «Запретить»  , при нажатии на которую выбранная запись заблокируется и больше не будет использоваться или отображаться в программах системы АСКОПТ.
, при нажатии на которую выбранная запись заблокируется и больше не будет использоваться или отображаться в программах системы АСКОПТ.
Также на панели действий каждого справочника имеется поле 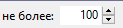 , которое по умолчанию заполнено цифрой 100. Это количество отображаемых в справочнике записей, которое при необходимости можно увеличить.
, которое по умолчанию заполнено цифрой 100. Это количество отображаемых в справочнике записей, которое при необходимости можно увеличить.
Справочник «Должности»
Справочник «Должности» содержит в себе перечень должностей, которые могут быть использованы при заведении сотрудника или учетной записи пользователя (описано в разделах «Персональные данные» и «Сотрудники»).
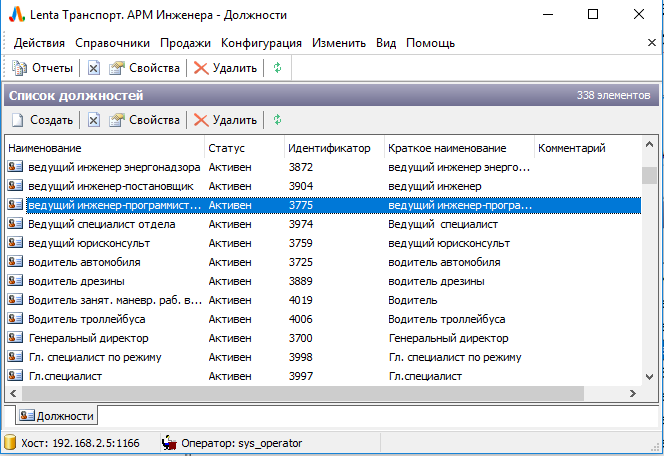
Справочник «Должности»
Для создания новой должности необходимо нажать кнопку «Создать» и в открывшемся окне ввести наименование создаваемой должности:
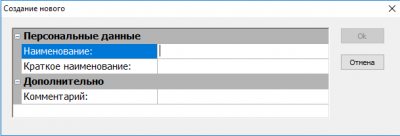
Создание новой должности
Для редактирования существующей должности необходимо нажать на данную
должность правой кнопкой мыши и выбрать «Свойства»:

Редактирование существующей должности
В открывшемся окне редактировать название должности.
Справочник «Структурные подразделения»
Справочник «Структурные подразделения» содержит в себе перечень подразделений организации, которые могут быть использованы при заведении сотрудника или учетной записи пользователя (описано в разделах «Персональные данные» и «Сотрудники»):
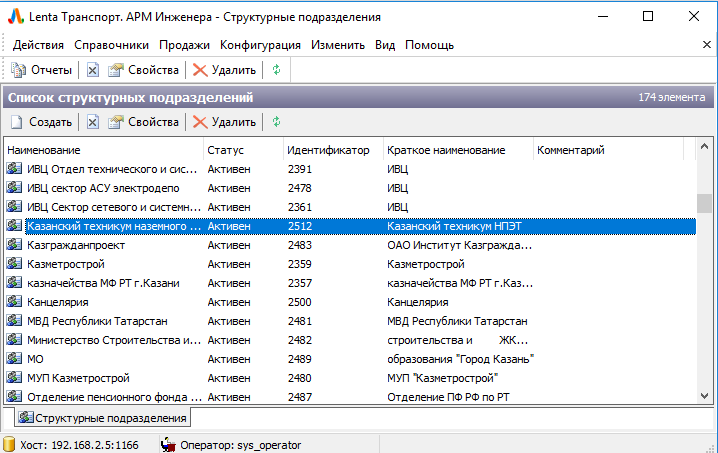
Справочник «Структурные подразделения»
Для создания нового подразделения необходимо нажать кнопку «Создать» и в открывшемся окне ввести наименование создаваемого подразделения:
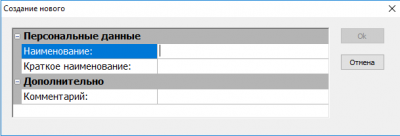
Создание нового структурного подразделения
Для редактирования существующего подразделения необходимо нажать на данное подразделение правой кнопкой мыши и выбрать «Свойства»:

Редактирование структурного подразделения
В открывшемся окне редактировать название подразделения.
Справочник «Привилегии»
Справочник «Привилегии» содержит перечень используемых в системе льгот.
Данные льготы могут быть указаны у персонифицированных в системе лиц (пассажиры, сотрудники) (описано в разделе «Персональные данные»), а также у тарифов.
Согласно указанной у персонифицированного лица льготе при персонализации билета в АРМ эмиссии и персонализации (привязке билета к пассажиру/сотруднику) будут отбираться доступные для выбора льготные тарифы (описано в разделе «Работа с персонализированными картами», АРМ Эмиссии и персонализации).
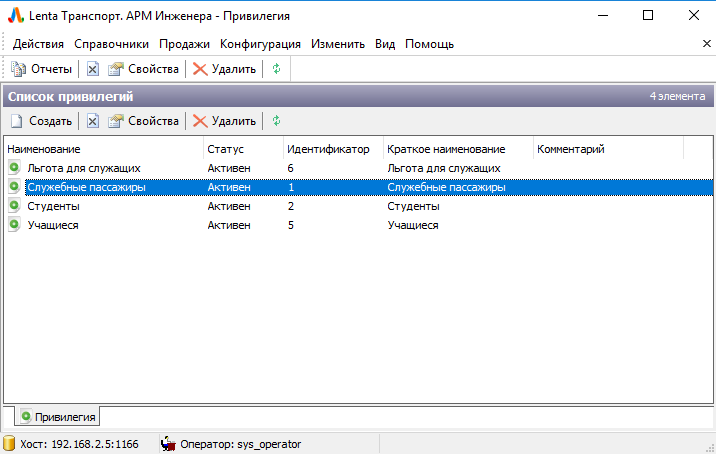
Справочник «Привилегии»
Для создания новой льготы необходимо нажать кнопку «Создать» и в открывшемся окне ввести наименование создаваемой льготы:
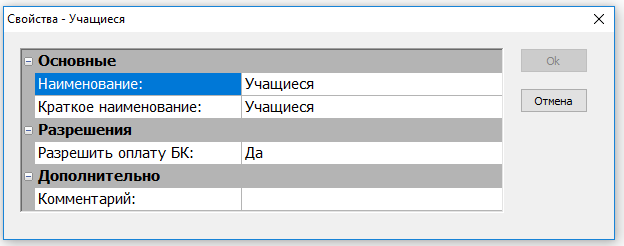
Создание новой льготы
Для редактирования существующей льготы необходимо нажать на данную льготу правой кнопкой мыши и выбрать «Свойства»:
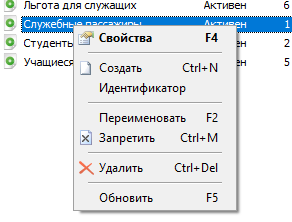
Редактирование льготы
В открывшемся окне редактировать название льготы.
Атрибут «Разрешить оплату БК» используется для банковских карт, имеющих транспортное приложение. По умолчанию при прикладывании такой карты вначале система пытается списать средства для прохода с транспортного приложения, а уже затем (в случае если проход по транспортному приложению невозможен) с счета банковской карты.
Если же на транспортном приложении записан тариф, имеющий льготу, то система будет всегда списывать ресурс для поездки только с транспортного приложения, не переходя к банковской части.
Для того, чтобы система перешла к списанию ресурса с банковской части, в случае если на льготном транспортном приложении недостаточно средств, необходимо установить «Разрешить оплату БК» =Да.
Справочник «Организации»
Справочник «Организации» содержит перечень организаций, используемых при указании льготы персонифицированному лицу.
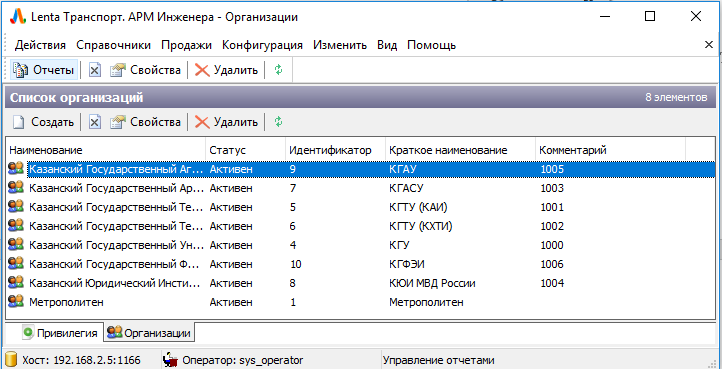
Справочник «Организации»
Для создания новой организации необходимо нажать кнопку «Создать» и в открывшемся окне ввести наименование создаваемой организации:
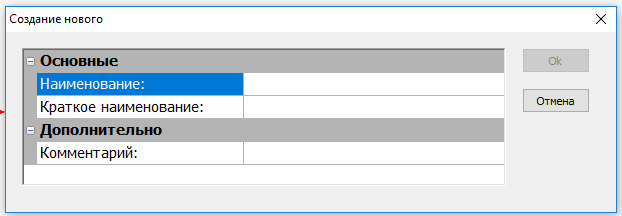
Создание новой организации
Для редактирования существующей организации необходимо нажать на данную организацию правой кнопкой мыши и выбрать «Свойства»:

Рис.4.4.2. Редактирование организации
В открывшемся окне редактировать название организации.
Справочник «Персональные данные»
Справочник «Персональные данные» содержит список лиц, зарегистрированных в системе с целью выдачи льготного (или служебного) проездного билета.
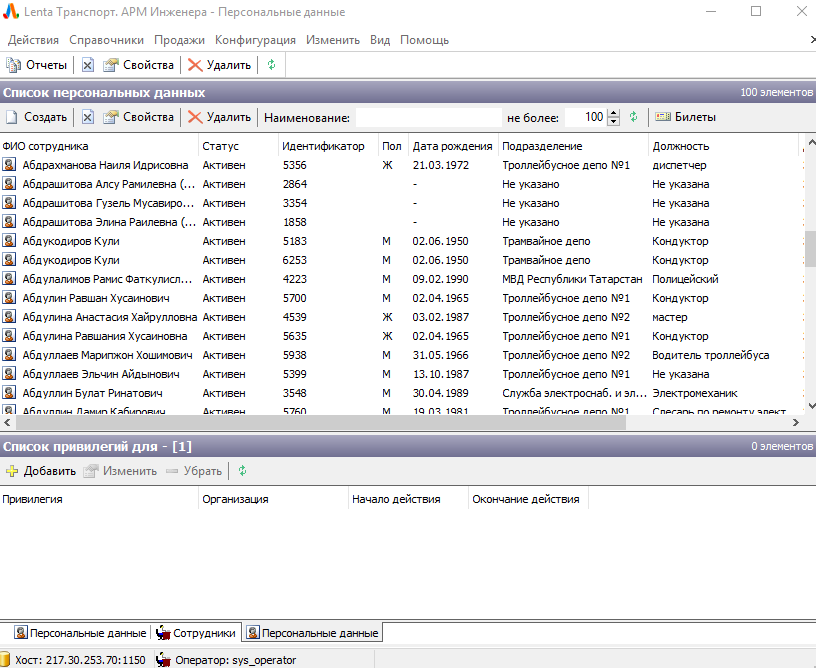
Рис.4.5.1. Справочник «Персональные данные»
Заведенный в данном справочнике человек не получает учетной записи для пользования системой АСКОПТ. Здесь содержится только регистрационная информация лица (документы, льгота, организация), необходимая для выдачи льготной (служебной) карты.
Для получения учетной записи, позволяющей пользоваться системой АСКОПТ по человеку, заведенному в данном справочнике, необходимо также создать запись в справочнике «Сотрудники».
При создании записи в справочнике «Сотрудники» также указываются персональные данные человека, и запись по такому человеку автоматически создастся и в справочнике «Персональные данные».
Просмотр записей
Для поиска необходимой записи (записи по необходимому персонализированному лицу) в данном справочнике необходимо:
- В поле «Наименование» ввести ФИО (или часть фамилии/ имени/ отчества):
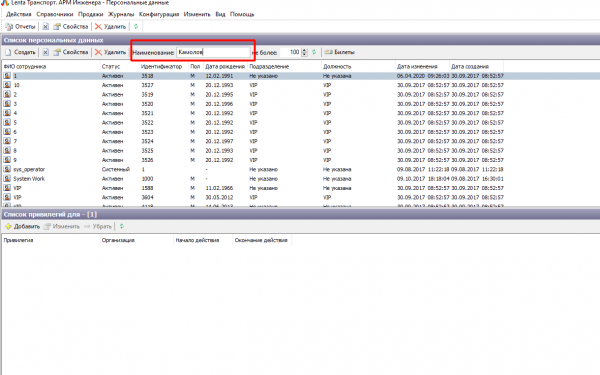
Рис.4.5.1.1. Справочник «Персональные данные». Поиск записи. Ввод «Наименование»
- Выбрать любую запись в данном справочнике (выделить нажатием мыши):
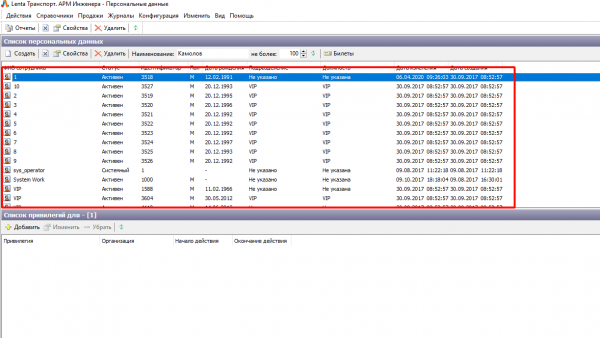
Справочник «Персональные данные». Поиск записи
- Нажать кнопку «Обновить», расположенную на панели действий:
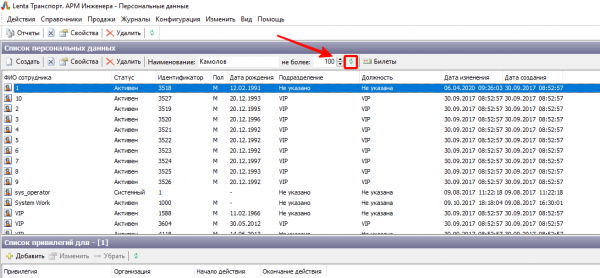
Справочник «Персональные данные». Поиск записи. Нажатие кнопки «Обновить»
- При этом в справочнике отберется запись или несколько записей, удовлетворяющих введенной фамилии/имени/отчеству.
Работа с билетом, привязанным к персонализированному лицу
Для просмотра данных по привязанным к определенному персонализированному лицу билетам необходимо сделать следующие шаги:
- Выбрать необходимую запись в справочнике «Персональные данные» (как это описано в разделе «Просмотр записей»).
- На панели действий нажать кнопку «Билеты»:
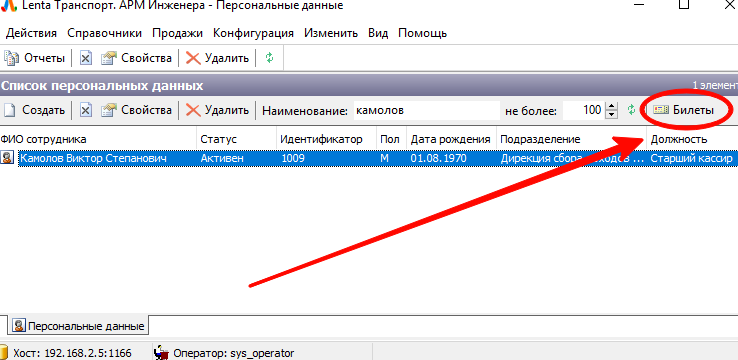
Справочник «Персональные данные». Билеты персонализированного лица
- В открывшемся окне просмотреть данные по привязанным билетам:
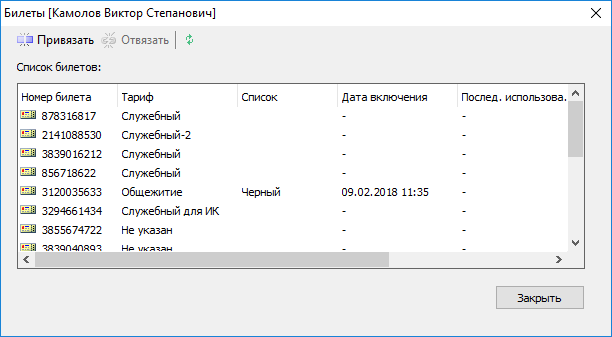
Справочник «Персональные данные». Билеты персонализированного лица
При необходимости можно отвязать билет от персонализированного лица (например, в случае утери). Для этого в данном окне привязанных билетов следует выбрать необходимый билет и нажать кнопку «Отвязать»:
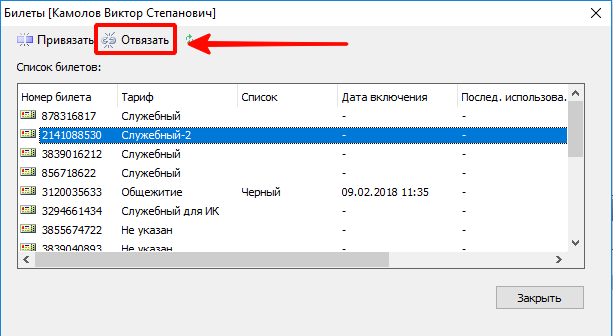
Справочник «Персональные данные». Отвязка билета
При необходимости можно привязать к сотруднику необходимый билеты системы. Для этого следует выполнить следующие шаги:
- В данном окне следует нажать кнопку «Привязать»:
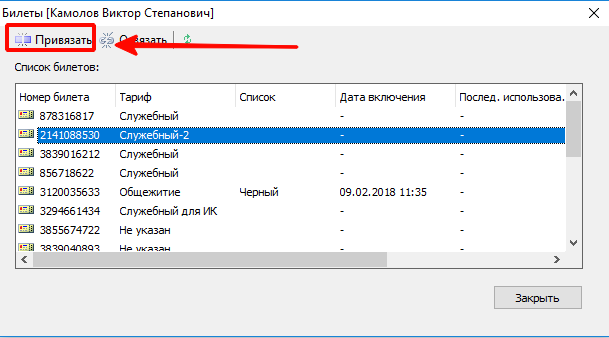
Справочник «Персональные данные». Привязка билета
- В открывшемся окне найти в системе билет, который необходимо привязать (введя номер билета в поле «Номер билета» и нажав кнопку «Поиск»).
Найденный билет необходимо выбрать, нажав левую кнопку мыши, а затем
нажать кнопку «Ок» в данном окне:
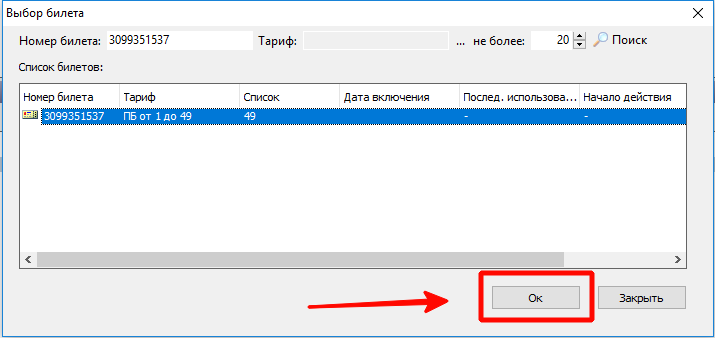
Справочник «Персональные данные». Привязка билета
- Билет привязан к сотруднику.
Более подробную информацию по билету можно просмотреть по справочнику «Билеты», введя номер билета для его нахождения.
Создание новой записи
Для создания записи по новому лицу необходимо нажать кнопку «Создать» и в открывшемся окне ввести необходимые регистрационные данные:
- Ввести ФИО, пол и дату рождения:
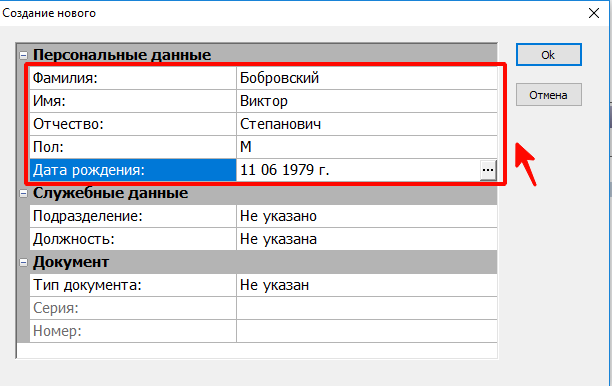
Создание новой записи в справочнике «Персональные данные». Ввод ФИО, пола, даты рождения.
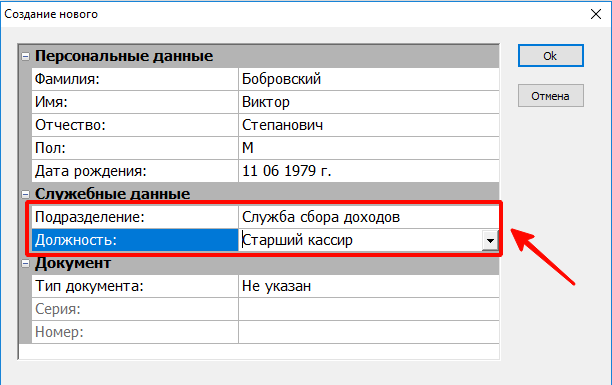
Создание новой записи в справочнике «Персональные данные». Ввод должности и
подразделения.
- Ввести данные по документу:
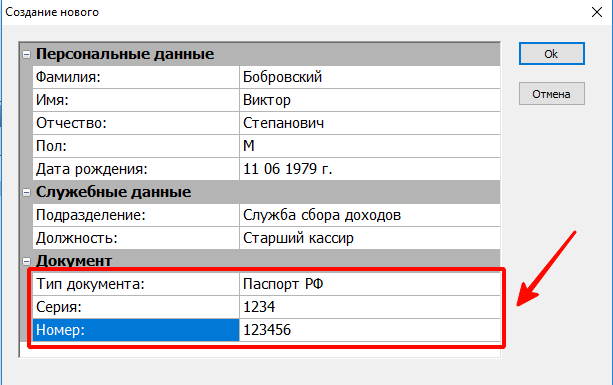
Создание новой записи в справочнике «Персональные данные». Ввод данных по документу.
- Нажать кнопку «Ок», убедившись в правильности введенных данных. При этом в справочнике создастся запись по данному лицу.
Справочник «Сотрудники»
Справочник «Сотрудники» содержит список лиц, имеющих пользователя для работы в системе.
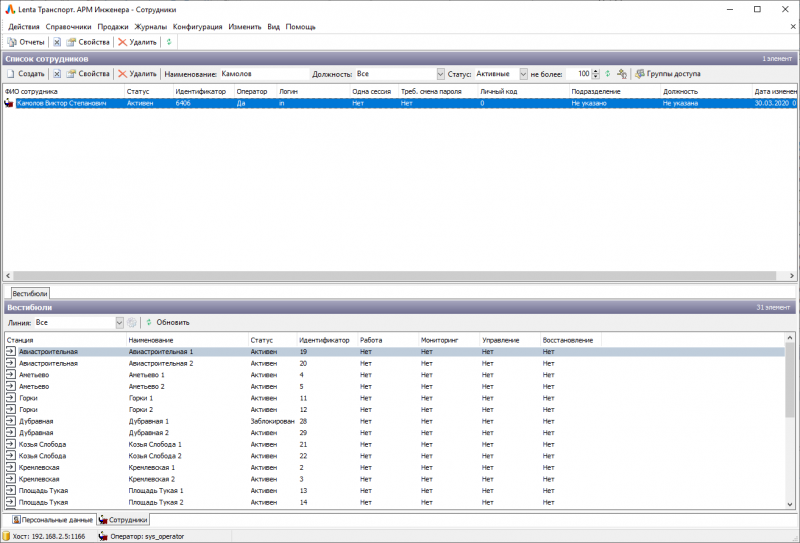
Справочник «Сотрудники»
Создание новой записи
Создание записи в справочнике «Сотрудники» зависит от того, имеется ли по создаваемому сотруднику ранее созданная запись в справочнике «Персональные данные» или нет.
Если по данному сотруднику уже имеется запись в справочнике «Персональные данные», то нет необходимости повторно вводить персональные данные при создании учетной записи пользователя в справочнике «Сотрудники». Можно создать учетную запись в справочнике «Сотрудники», используя имеющуюся запись в справочнике «Персональные данные».
Если по данному сотруднику нет записи в справочнике «Персональные данные», то все персональные данные необходимо будет ввести при создании учетной записи в справочнике «Сотрудники».
Рассмотри подробно обе возможные ситуации:
По сотруднику уже имеется запись в справочнике «Персональные данные».
Выбрать необходимую запись в справочнике «Персональные данные», нажать по ней правой кнопкой мыши и в открывшемся меню нажать «Создать сотрудника»:
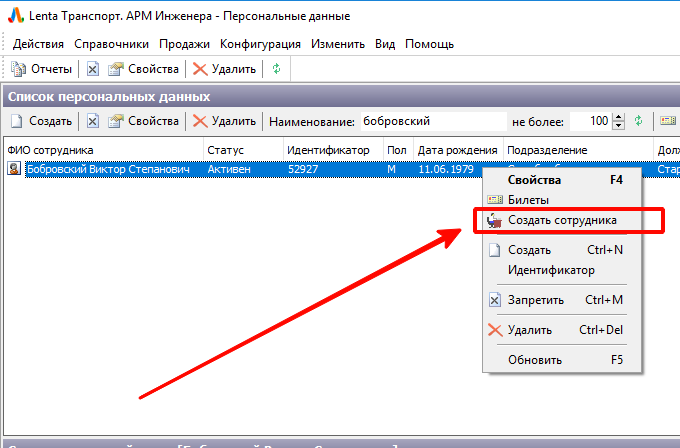
Создание учетной записи из справочника «Персональные данные». Нажатие кнопки «Создать».
В открывшемся окне ввести параметры учетной записи:
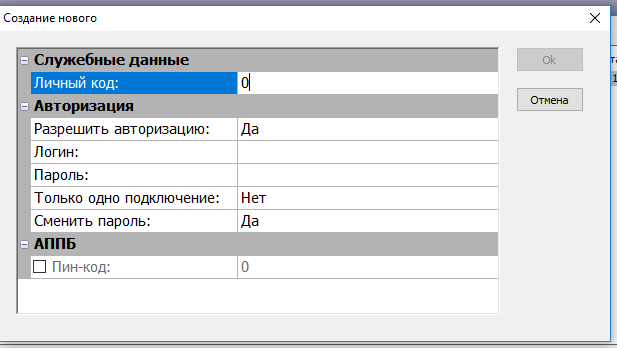
Создание учетной записи. Ввод параметров учетной записи пользователя.
«Разрешить авторизацию» – если установить значение нет, то по данной учетной записи невозможно будет работать ни в одном из приложений АСКОПТ.
«Только одно подключение» – позволяет авторизоваться по данной учетной записи лишь один раз.
«Сменить пароль» – если установлено в значении «Да», то при первом входе по данной учетной записи пользователю будет предоставлена возможность смены пароля.
«Пин-код» - данное поле необходимо для старшего оператора. Здесь указывается пин-код, по которому он заходит в служебный режим терминала АППБ на разрешенном ему вестибюле.
Нажать кнопку «Ок». При этом создастся учетная запись пользователя в системе.
По сотруднику не имеется записи в справочнике «Персональные данные».
Перейти в справочник «Сотрудники». Нажать кнопку «Создать».
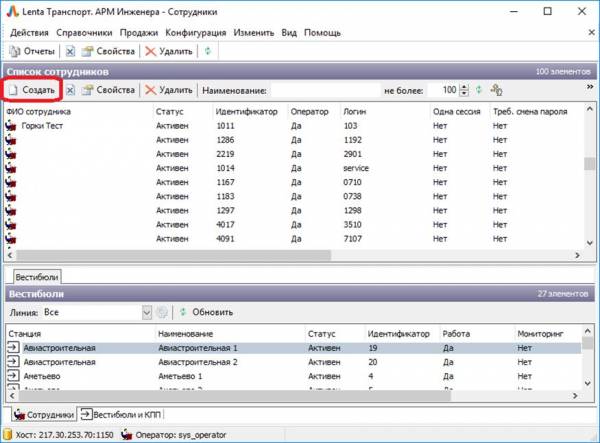
Создание учетной записи из справочника «Сотрудники». Нажатие кнопки «Создать»
В открывшемся окне ввести все необходимые персональные данные (аналогично созданию персонифицированного лица в разделе «Персональные данные»), а также учетные данные.
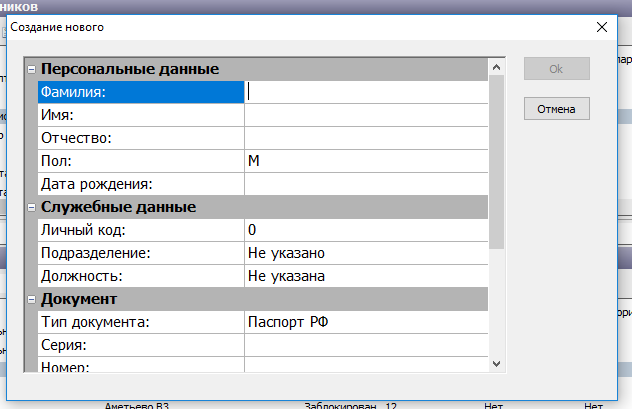
Создание учетной записи. Ввод персональных и учетных данных пользователя
Нажать кнопку «Ок». При этом создастся учетная запись пользователя в системе.
Настройка прав доступа для учетной записи
Права доступа определяют возможности учетной записи пользователя, а именно:
- Какие программы могут быть использованы данной учетной записью;
- Какой функционал программ может быть использован.
Для того, чтобы задать права доступа учетной записи, необходимо выполнить следующие шаги:
- Выбрать необходимого сотрудника в справочнике и нажать на кнопку «Группы доступа»:
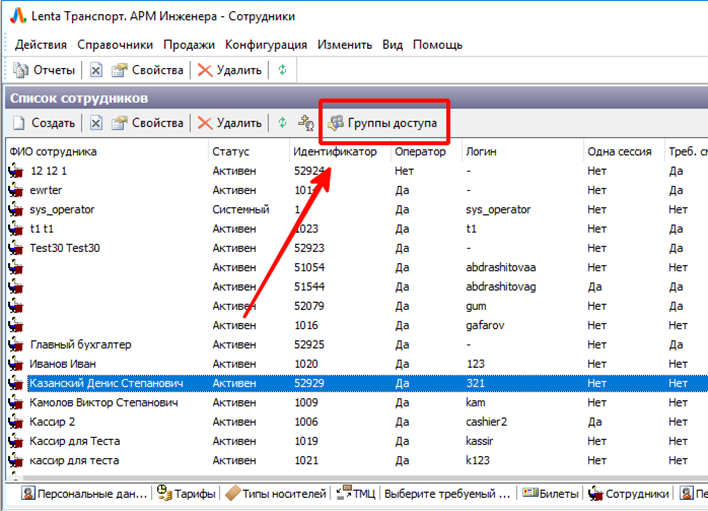
Настройка группы доступа пользователю системы
- В открывшейся панели нажать кнопку «Добавить» (для закрытия панели необходимо еще раз нажать кнопку «Группы доступа»):
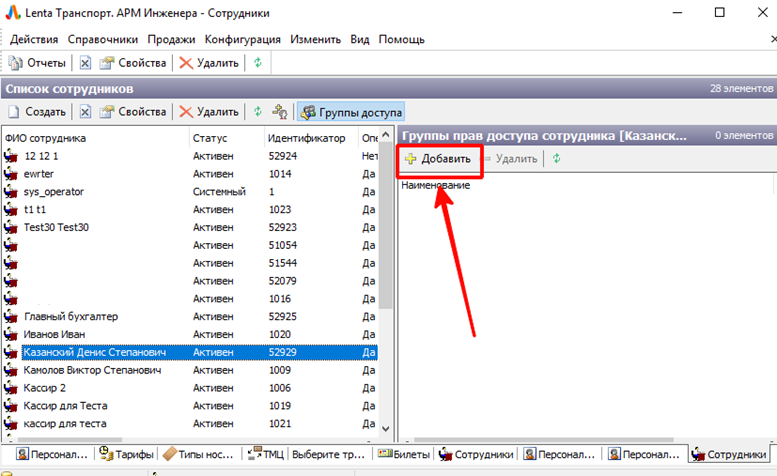
Настройка группы доступа пользователю системы
- В открывшемся окне выбрать необходимые права доступа и нажать «Ок»:
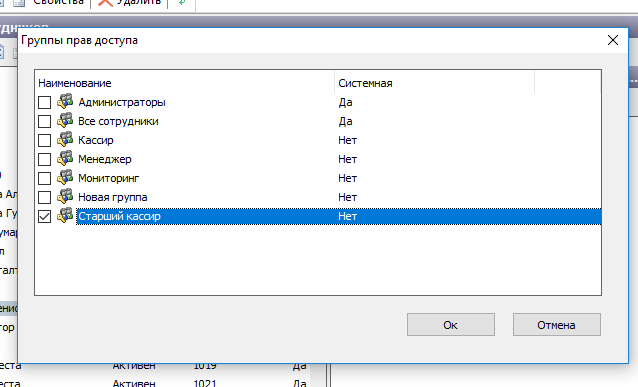
Настройка группы доступа пользователю системы
Права доступа заданы.
Настройка разрешений для работы на вестибюле (складе)
Для настройки разрешений работы на вестибюле, необходимо выполнить следующие шаги:
- Необходимо выбрать сотрудника в верхней сетке справочника и требуемый вестибюль в нижней сетке и нажать кнопку, расположенную на панели действий над нижней сеткой:
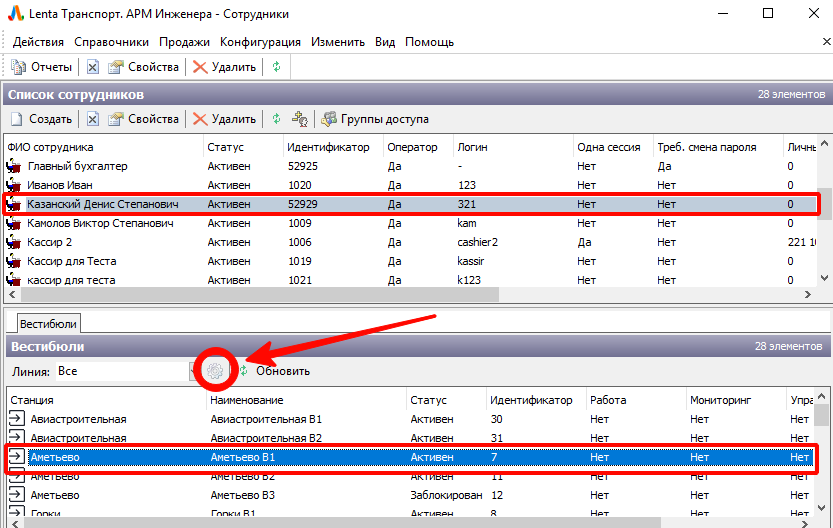
Настройка прав для работы в вестибюле
- В открывшемся окне указать необходимый доступ к работе на вестибюле и нажать кнопку «Ок»:
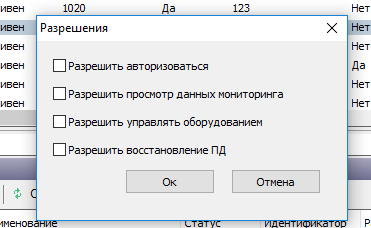
Настройка прав для работы в вестибюле
«Разрешить авторизоваться» - разрешение открывать программы с использованием данной учетной записи.
«Разрешить просмотр данных мониторинга» - разрешение открывать просмотр данных по вестибюлю в АРМ Мониторинга по данной учетной записи.
«Разрешить управлять оборудованием» - разрешение управлять турникетами через АРМ Мониторинга с использованием текущей учетной записи.
«Разрешить восстановление ПД» - разрешение восстанавливать ПД в АРМ К с использованием данной учетной записи.
Склады также отображаются в данном перечне вестибюлей. Для открытия доступа и разрешения работы на складе необходимо по выбранному складу установить флаг «Разрешить авторизоваться».
Также разрешение на работу в определенном вестибюле могут быть заданы непосредственно из справочника «Вестибюли и КПП».
Настройка параметров авторизации
Для настройки параметров авторизации по определенному сотруднику (логин, пароль, параметры авторизации) необходимо выполнить следующие шаги:
- Выбрать необходимого сотрудника в справочнике и нажать на кнопку изменения параметров авторизации на панели действий:
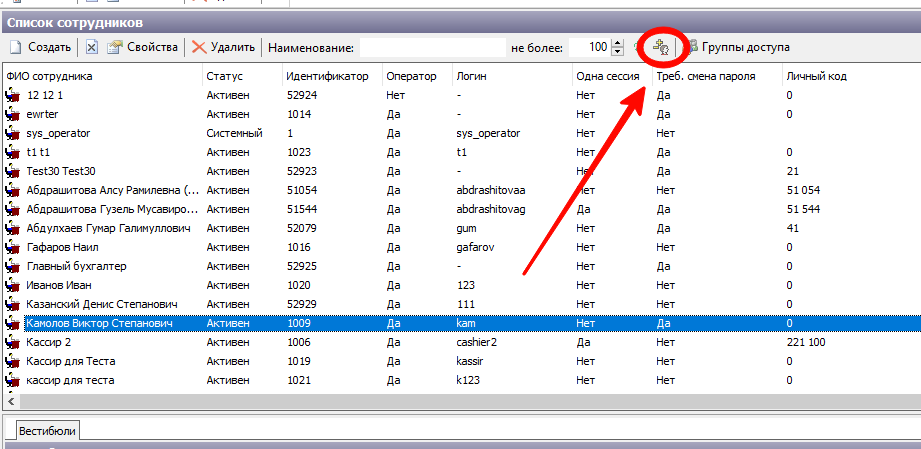
Настройка параметров авторизации. Кнопка «Изменение параметров авторизации»
- В открывшемся окне установить необходимые параметры и нажать кнопку «Ок»:
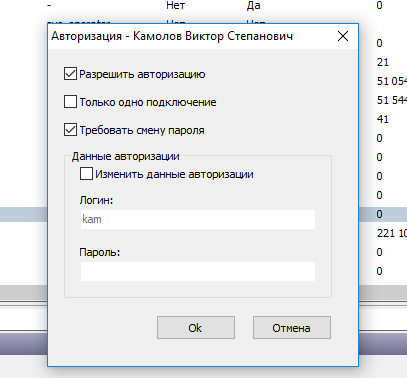
Настройка параметров авторизации. Окно настройки
«Разрешить авторизоваться» - разрешение открывать программы с использованием данной учетной записи.
«Только одно подключение» - если установлена данная галочка, то по данной учетной записи можно авторизоваться лишь один раз.
«Требовать смену пароля» - если установлена данная галочка, то при первом входе по данной учетной записи пользователю будет предоставлена возможность смены пароля.
«Изменить данные авторизации» - если установлена данная галочка, то ниже, в данном окне, становятся доступными для редактирования поля «Логин» и «Пароль».
Справочник «Станции»
Справочник «Станции» содержит в себе перечень станций, используемых в системе.
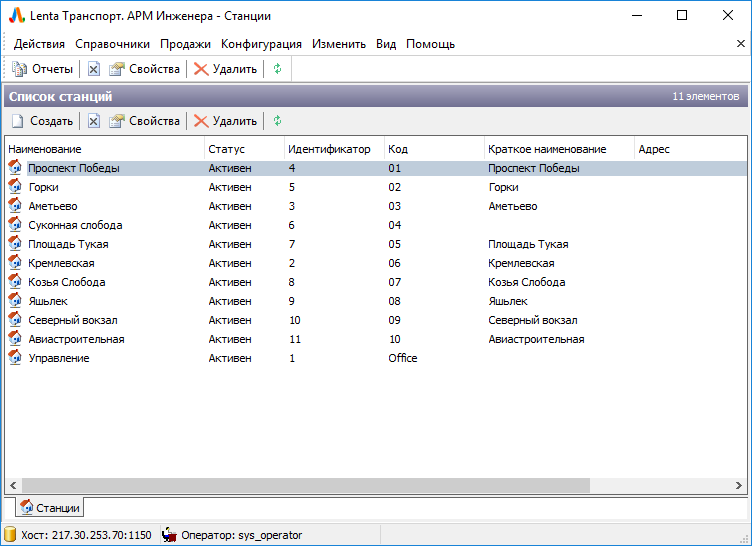
Справочник «Станции»
Для создания новой станции необходимо нажать кнопку «Создать» и в открывшемся окне ввести данные:
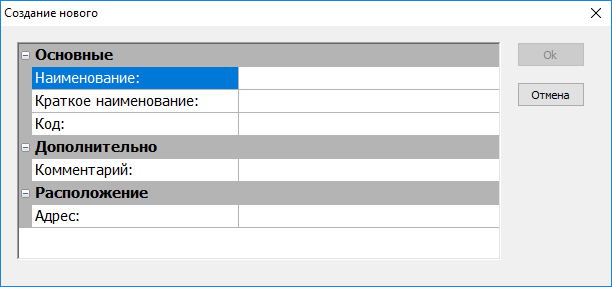
Создание новой станции
Для редактирования существующей станции необходимо нажать на данную станцию правой кнопкой мыши и выбрать «Свойства»:

Редактирование существующей станции
В открывшемся окне редактировать необходимые данные.
Созданные в данном справочнике станции используются при создании вестибюля.
Справочник «Линии»
Справочник «Линии» содержит в себе перечень линий, используемых в системе.
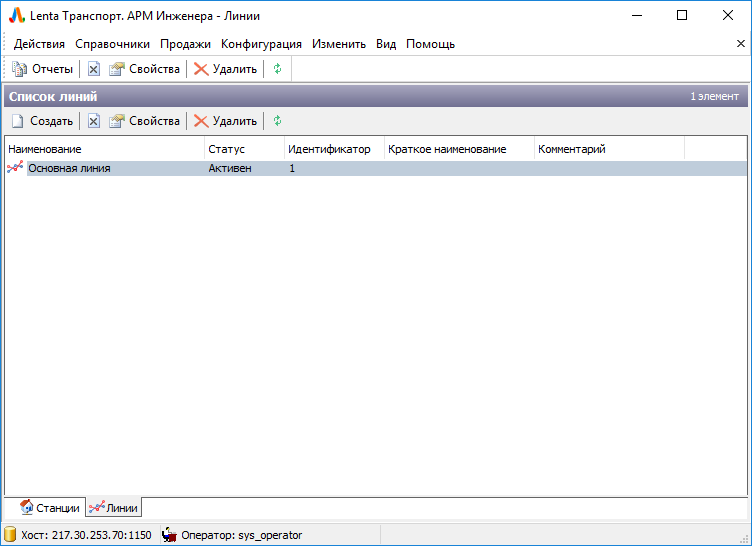
Справочник «Линии»
Для создания новой линии необходимо нажать кнопку «Создать» и в открывшемся окне ввести данные:
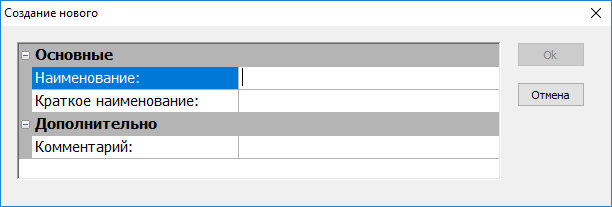
Создание новой линии
Для редактирования существующей линии необходимо нажать на данную линию правой кнопкой мыши и выбрать «Свойства»:

Редактирование существующей линии
В открывшемся окне редактировать необходимые данные.
Созданные в данном справочнике линии используются при создании вестибюля.
Справочник «Дистанции»
Справочник «Дистанции» содержит в себе перечень дистанций, используемых в системе.
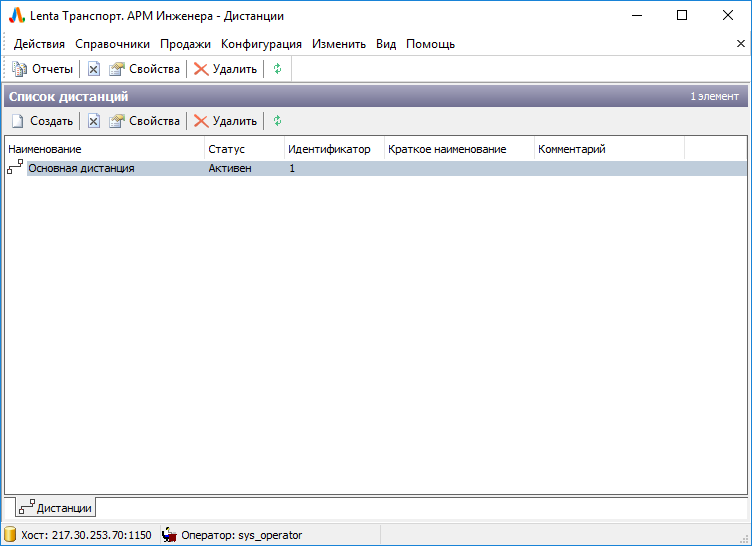
Справочник «Дистанции»
Для создания новой дистанции необходимо нажать кнопку «Создать» и в открывшемся окне ввести данные:
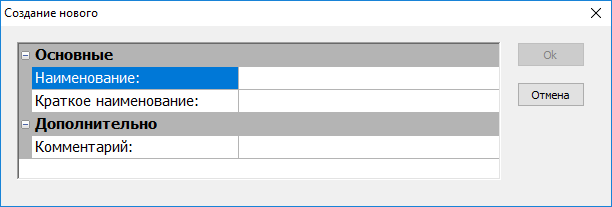
Создание новой дистанции
Для редактирования существующей дистанции необходимо нажать на данную дистанцию правой кнопкой мыши и выбрать «Свойства»:

Редактирование существующей дистанции
В открывшемся окне редактировать необходимые данные.
Созданные в данном справочнике дистанции используются при создании вестибюля.
Справочник «Вестибюли и КПП»
Справочник «Вестибюли и КПП» содержит в себе перечень вестибюлей, разделенных по станциям.
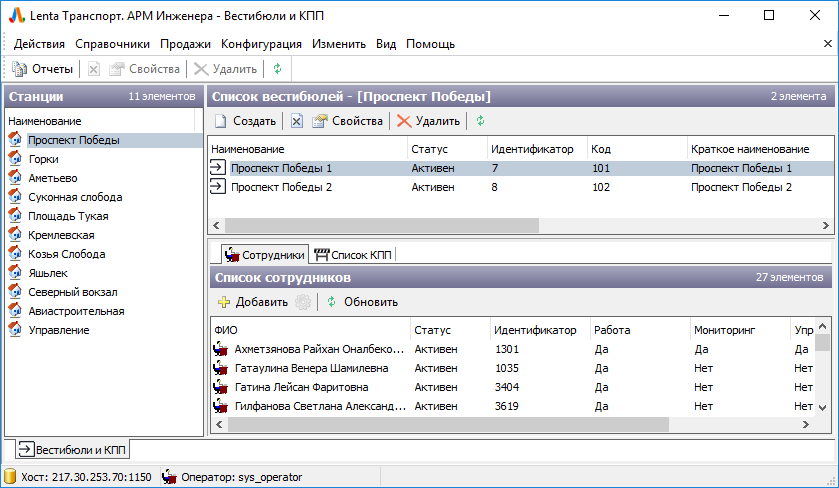
Справочник «Вестибюли и КПП»
Для создания нового вестибюля необходимо:
- Двойным щелчком левой кнопки мыши выбрать в левой панели станцию, которой принадлежит создаваемый вестибюль, а в правой панели нажать кнопку «Создать»:
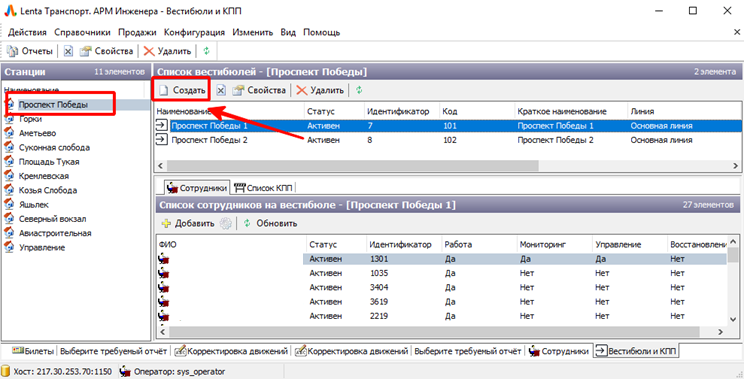
Создание нового вестибюля
- В открывшемся окне указать необходимые данные по создаваемому вестибюлю:
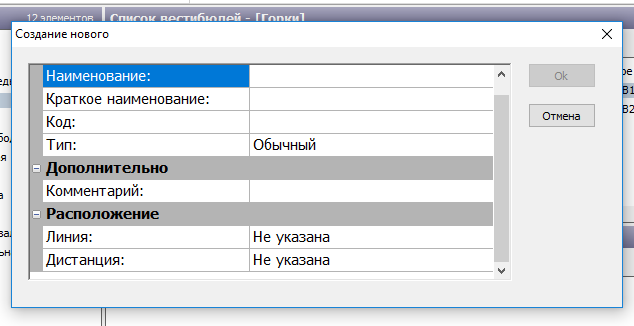
Создание нового вестибюля. Ввод данных
Поле «Тип» содержит в себе два значения: Обычный и Склад.
Обычный – это обычные вестибюли линии.
Склад – вестибюли, используемые в качестве складов (в частности Склад АСКОПМ, Центр персонализации, Центр выдачи пропусков).
После создания вестибюля «Тип» корректировать невозможно.
Для редактирования существующего вестибюля необходимо выполнить следующие шаги:
- Нажать на данный вестибюль правой кнопкой мыши и выбрать пункт «Свойства».
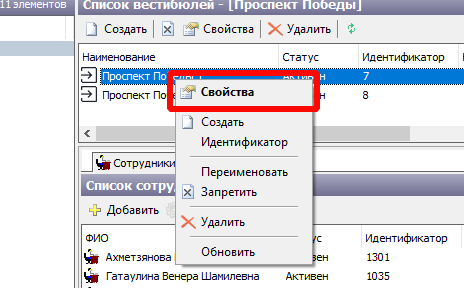
Редактирование существующего вестибюля
- В открывшемся окне редактировать необходимые данные.
По выбранному вестибюлю в одном из блоков данного справочника отображается список сотрудников, имеющих права для работы на данном вестибюле:
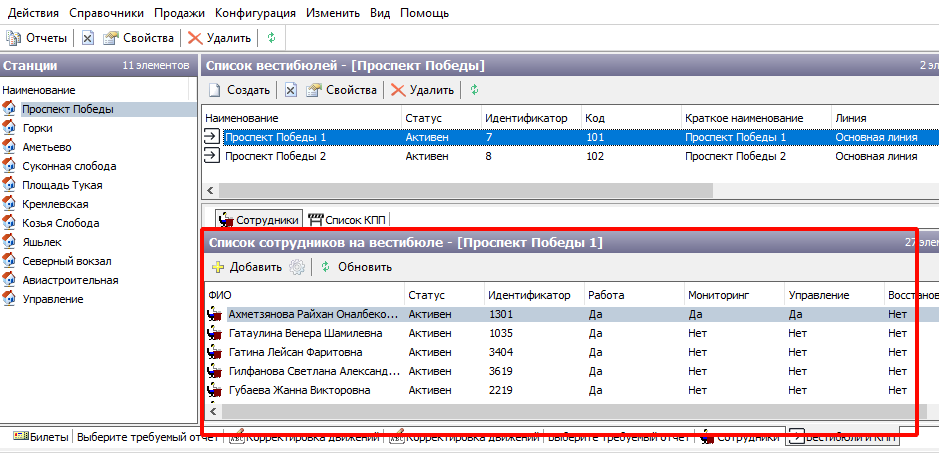
Сотрудники, имеющие разрешение работать на вестибюле
Для того, чтобы редактировать права доступа имеющихся на вестибюле сотрудников, нужно выбрать сотрудника из списка и нажать кнопку  . Настройка прав на вестибюле производится аналогично описанному в разделе «Настройка разрешений для работы на вестибюле (складе)».
. Настройка прав на вестибюле производится аналогично описанному в разделе «Настройка разрешений для работы на вестибюле (складе)».
Для добавления нового сотрудника, следует выбрать необходимый вестибюль, а затем в блоке списка сотрудников нажать кнопку «Добавить»:

Настройка разрешений работы на вестибюле
При этом откроется окно выбора сотрудника и настройки прав на данном вестибюле:
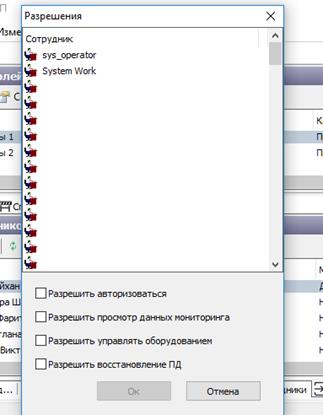
Настройка разрешений работы на вестибюле
Настройка прав на вестибюле производится аналогично описанному в разделе «Настройка разрешений для работы на вестибюле (складе)».
Справочник «Территории»
Справочник «территории» содержит в себе перечень территорий, используемых в системе.
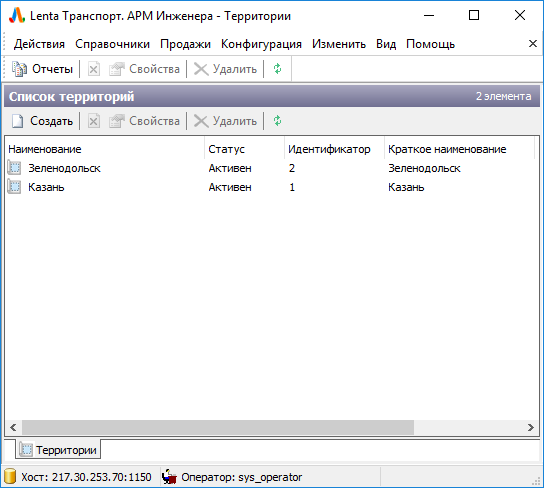
Справочник «Территории»
Для создания новой территории необходимо нажать кнопку «Создать» и в открывшемся окне ввести данные:
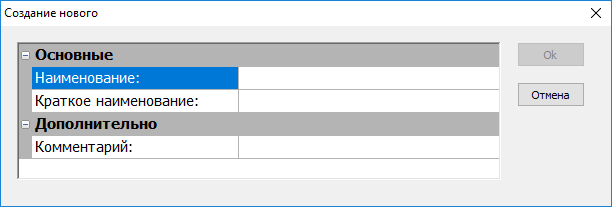
Создание новой территории
Для редактирования существующей линии необходимо нажать на данную территорию правой кнопкой мыши и выбрать «Свойства»:

Редактирование существующей территории
В открывшемся окне редактировать необходимые данные.
Созданные в данном справочнике территории используются при создании тарифа.
Справочник «Контрагенты»
Справочник «Контрагенты» содержит в себе перечень контрагентов, используемых в системе.
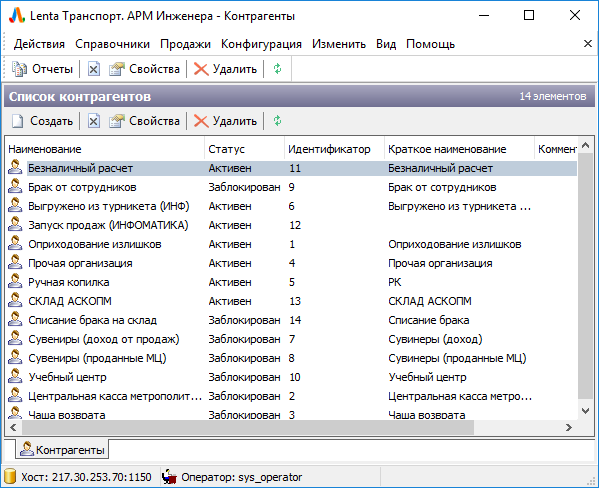
Справочник «Контрагенты»
Для создания нового контрагента необходимо нажать кнопку «Создать» и в открывшемся окне ввести данные:
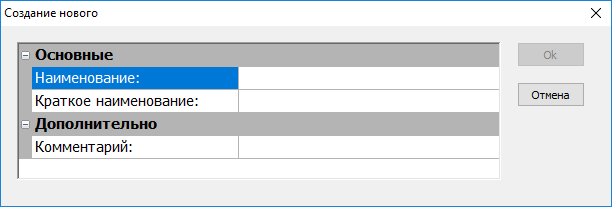
Создание нового контрагента
Для редактирования существующего контрагента необходимо нажать на запись по данному контрагенту правой кнопкой мыши и выбрать «Свойства»:

Редактирование существующего контрагента
В открывшемся окне редактировать необходимые данные.
Созданные в данном справочнике контрагенты используются при осуществлении движений в АРМ СК.
Справочник «Операции»
Нередактируемый справочник, отображающий перечень операций, используемых в системе.
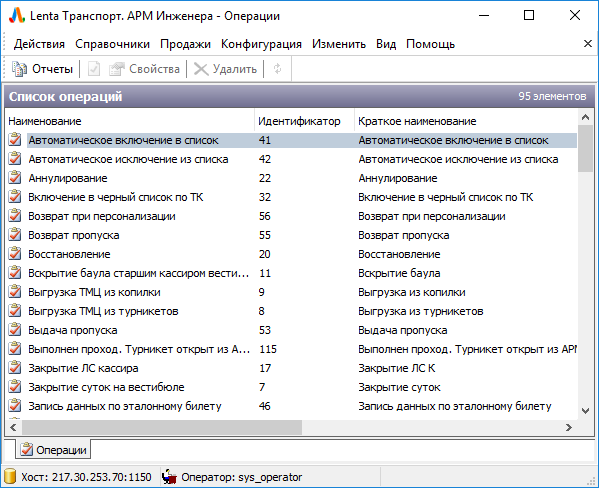
Справочник «Операции»


